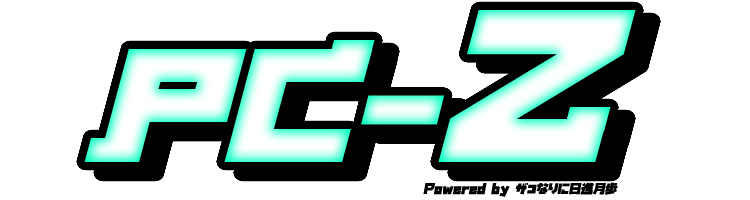ゲーム実況を始めるためにPC、ゲーム機、キャプチャーボードを揃えたら、OBSの設定を覚えていよいよゲーム実況を始めてみましょう。
画質設定や音声エフェクトなどの詳細な使い方を解説していきます。
OBSのインストール
設定方法を調べている方ならご存知だと思いますが、OBS Studioは配信ソフトと呼ばれるアプリケーションです。
配信ソフトとは、簡単に言えば配信者と配信サイトを繋ぐインターフェースのようなもの。
適した設定方法を知ればより高画質でトラブルの少ないライブ配信が可能となります。
インストールはOBS公式サイトから無料で行えます。
インストール時点では特に難しい項目はありませんので、案内に従ってサクッとインストールしてしまいましょう。
OBSの各種設定
メイン画面の配置から順に、各項目の説明をしていきましょう。
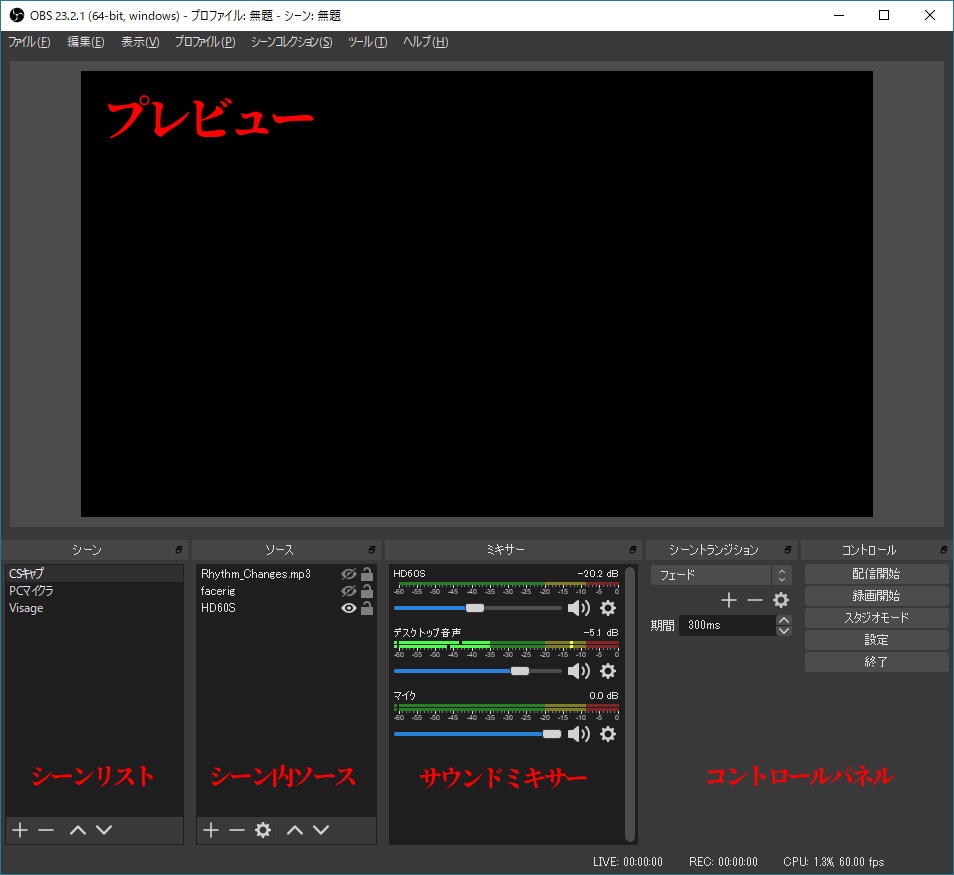
プレビュー画面
プレビュー画面は最終的に配信される画面構成をリアルタイムで確認できるウィンドウです。
取り込んだゲーム画面以外にも画像やテキストなど配信に必要なソースを設定し、配信画面を確認しましょう。
なお、この画面を見てゲームをプレイすることはおすすめ出来ません。
特にキャプチャーボードを使用している場合などは描画にわずかな遅延が発生(キャプチャーボードの処理に依存)するため、ゲームモニターは別に用意、接続し、プレビューはあくまで配信画面の確認のために使用しましょう。
シーン
シーンとは、複数のソースを設定した配信セットを指します。
上記画像では
【CSセット】・・・CS機からキャプチャーした画面を録画、配信するためのセット
【PCマイクラ】・・PCでマイクラをプレイしつつ録画、配信を行うためのセット
【Visage】・・・・ホラゲー「Visage」に合わせた配信セット
というように、ゲームソフトや環境ごとに設定を分けて保存したい場合に使用しています。
自身の録画、配信環境に合わせてシーンを作成、保存しておきましょう。
ソース
ソースとは、シーン内に配置する動画、画像、音声などの各種パーツを指します。
各シーンごとに配置でき、『👁』のアイコンによって表示、非表示をコントロールできます。
- ウィンドウキャプチャ・・任意のウィンドウを画面に取り込みます。
PCゲーム等のウィンドウ名を指定することが出来ます。 - ゲームキャプチャ・・・・任意のゲームアプリを画面に取り込みます。
PCゲーム等のアプリ名を指定することが出来ます。 - シーン・・・・・・・・・設定した別シーンを丸ごとソースとして取り込みます。
- テキスト(GDI+)・・・任意の文字列を画面に表示します。
- ブラウザ・・・・・・・・URLを指定することで任意のサイトを取り込みます。
- メディアソース・・・・・動画や音声、BGMなどメディアファイルを取り込みます。
BGMを再生する場合は『繰り返し』項目をチェックすると
無限ループ再生が可能です。 - 映像キャプチャデバイス・キャプチャーボードを指定することでCS機のゲーム画面を
取り込みます。
注)HD60Sの場合は付属ソフトの「GameCaptureHD」を
立ち上げる必要はありません。 - 画像・・・・・・・・・・静止画像を取り込みます。
- 画像スライドショー・・・複数の静止画を指定してスライドショー再生します。
- 画面キャプチャ・・・・・PCのモニター画面を取り込みます。
マルチモニターの場合は画面を指定することが出来ます。 - 色ソース・・・・・・・・任意の色、サイズを指定した色面を表示します。
- 音声入力キャプチャ・・・シーンごとにマイクを設定することが出来ます。
注)設定→音声でマイク入力を無効にしないと
音声が重複することがあります。 - 音声出力キャプチャ・・・音声出力デバイスを指定して取り込みます。
普通に配信するだけでは滅多に使わない項目も多々ありますので注意してください。
余計なソースの設定が残っていると「音が聞こえない」「出力されない」などのトラブルを引き起こすこともありますので、最初のうちは最低限のソースでしっかりテストしてひとつずつ固めていきましょう。
ミキサー
ミキサーでは、シーン内のソース、及び設定→音声→デバイスで有効化されている音声出力のコントロールを行います。
基本的には音量スライダで音量を、スピーカーアイコンでオン/ミュートの切り替えを行うだけでバランスを調整することが出来ます。
オーディオ詳細のプロパティ
ミキサーウィンドウ内を右クリックし、「オーディオ詳細のプロパティ」を開くことでモニター機能を切り替えることが出来ます。
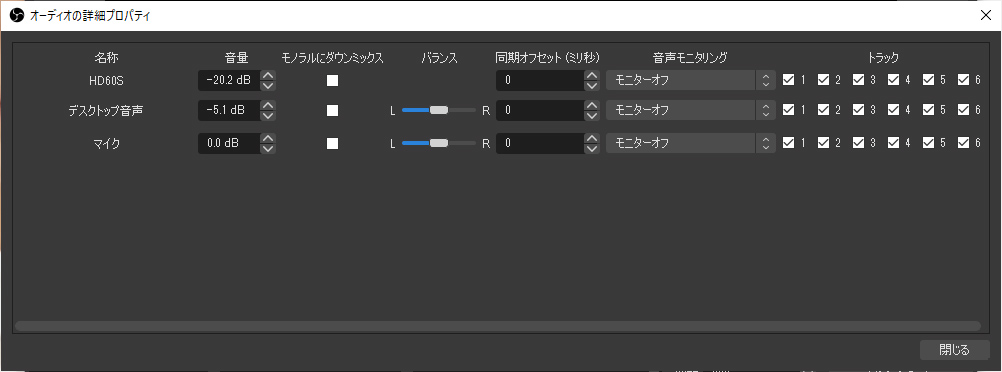
- 音量・・・・・・・・・・・対応するデバイスの音量を調整します。
(マイナス調整のみ)
「ミキサー」の音量スライダと同義です。 - モノラルにダウンミックス・ステレオ入力の音声をモノラルに変換します。
- バランス・・・・・・・・・ステレオ音声の左右バランスを調整します。
- 同期オフセット・・・・・・音声を指定の時間遅らせて再生します。
配信環境によって発生する音ズレを調整できます。 - 音声モニタリング・・・・・配信とモニター(ヘッドホン等の返り)を切り替えます。
モニターオフ (出力ON/モニターOFF)
モニターのみ (出力OFF/モニターON)
モニターと出力(出力ON/モニターON)
マイクへのフィルタ適用テストなどにはモニターを
使用しますが、配信時はモニターをOFFにしましょう。 - トラック・・・・・・・・・録画時に音声を別トラックで書き出すときに
設定します。
画像と音声を統合して書き出す場合はデフォでOK。
マイクのフィルタ設定
マイクからの入力だけでは調整しづらいノイズや環境音をある程度排除し、音量を一定に保つなどの機能を持ったフィルタを適用することが出来ます。
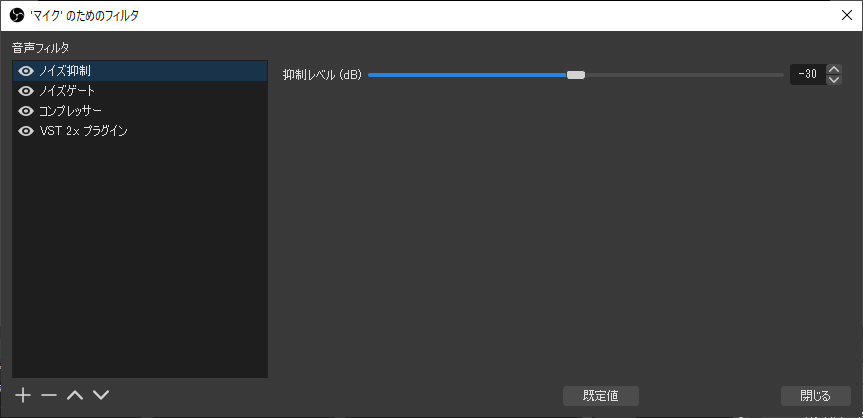
フィルタの種類は多数ありますが、基本的には画像の4つ(+ゲイン)が主に使うフィルタになります。
フィルタは適用する順番によっても効果が変わります。
(ノイズをゲインで増幅してしまうなどのマイナス調整が起こることもあります。)
経験上、このリストの順番に従って導入した方がより良い調整が可能になります。
- ノイズ抑制・・・・・・一定以下の音量をノイズとして低減します。
(常に小音で入力されてしまうノイズを低減) - (ゲイン)・・・・・・・音量をブーストします。
ただし、ノイズも同時にブーストされるため
使わない方が高音質です。
※入力レベルを操作できないマイクで音量を上げたい時に
止む無く使用する程度。 - ノイズゲート・・・・・一定以上の音量の入力があった時に音声を受け付けます。
(話し声(閾値以上の入力)以外の小さな物音を拾わない) - コンプレッサー・・・・基準よりも大きい音を基準レベルに揃え、
小さい音を全体的に底上げすることが出来ます。
(突発的な大きな声を潰して抑えることが出来る) - VST 2× プラグイン・・OBS標準フィルタ以外の機能をプラグインします。
おすすめは無料のイコライザー【TDR Nova】
(特定の周波数の音を指定して調整することが出来る)
なお各フィルタ(VSTプラグイン以外)にはデフォルトの値が設定されており、一般的な使用をするうえでは基本的にデフォルトの設定値のままで構いません。
モニターをONにして聞きながら微調整することも出来ますが、デフォルト値から大きく外れると音が歪むなどの別の不具合が発生することもあります。
OBS標準のフィルタでも音質が改善しない場合は、根本的にマイクをワンランク上のものに買い替えた方が良いでしょう。
また、オーディオインターフェースの導入も音質改善に大きな効果があります。
VST 2× プラグイン TDR Nova
無料のイコライザーソフトです。
入力された音声を周波数別に調整することが可能で、OBS標準フィルタよりも一段上の調整が出来るようになります。
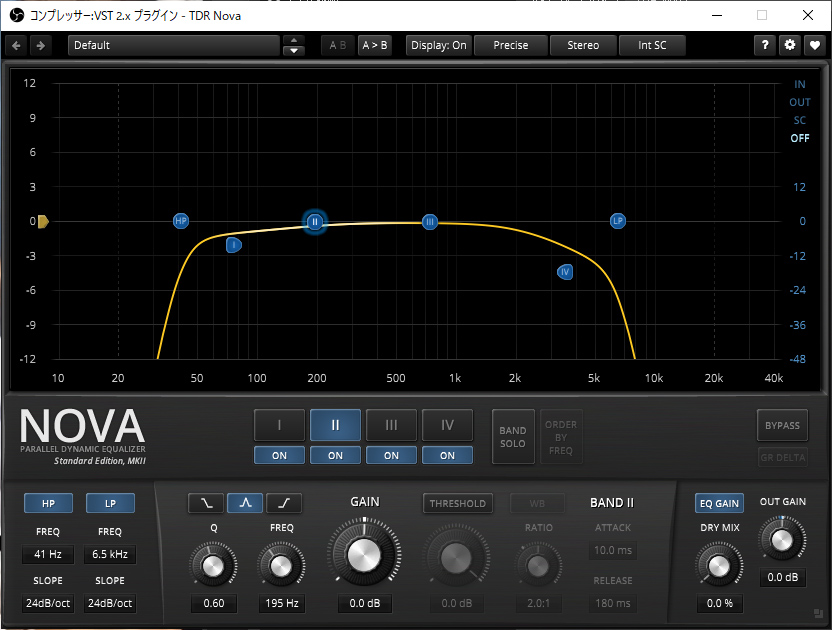
人の声より低い周波数(一般的に100Hz以下と言われている)を削ることで環境ノイズを低減したり、サ行の尖った音(1000Hz以上の高音とか)を削ることで耳に痛いノイズを低減することが出来ます。
TDR Nova公式サイトから無料でダウンロードすることが出来るため、手軽にOBS標準フィルタよりも調整幅を広げることが出来ます。
64bitの場合は以下の場所にインストールすることでOBSで読み込めるようになります。
「C:\Program Files\VSTPlugins\TDR Nova」
※一般的なフォルダ構成の例
コントロール
ここでは、OBSによる【配信、録画時の各種設定】や【配信録画の開始、停止】をコントロールすることが出来ます。
配信開始/録画開始
それぞれ配信、録画の開始と停止を操作できます。
配信についてはOBS側だけでなく配信サイト側での操作も必要になる場合があります。
スタジオモード
編集画面と配信画面に2分割して視聴者に見えない状態で画面の準備ができるモードです。
編集画面では表示しようとしている画面の縮尺や位置調整を行い、準備が出来次第配信画面へ反映することが出来ます。
設定
OBSの各種機能について設定できます。
ここはかなり重要ですが、項目がかなり多いので重要なものに注目してみていきましょう。
「一般」タブ
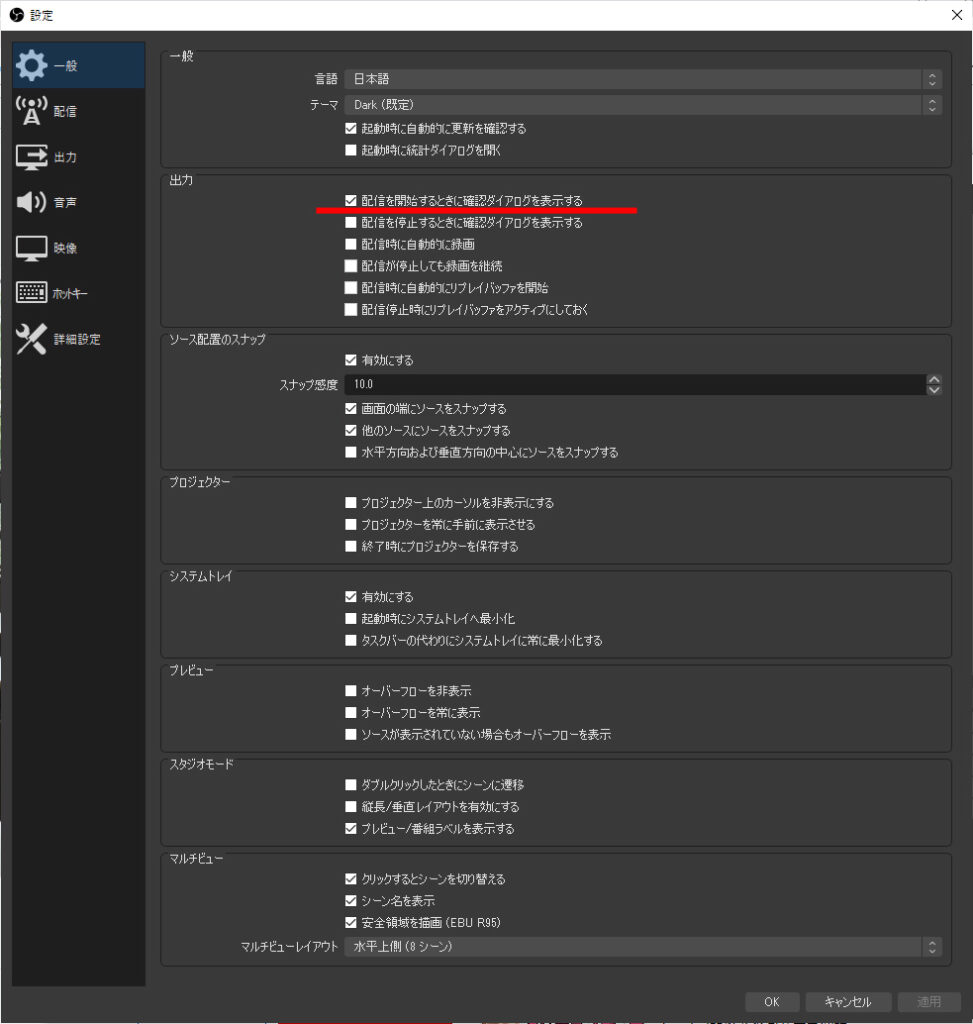
一般タブについてはそれほど重要項目はありませんが、一点だけ挙げるとすれば【出力→配信を開始するときに確認ダイアログを表示する】の項目。
特に無くても良い表示ですが、私の場合、録画しようとして間違って配信開始ボタンを押してしまうことがあります。
そして、配信サイト側の特性によっては配信開始ボタン→即ライブ開始となってしまうことがあるんです。
間違いに気づいてすぐ配信を停止してもさすがにチャンネル登録者さんへは通知が飛んでしまうこともあって申し訳ないので、一応配信開始ボタンは確認ログを表示して間違いを防ぐようにしています。
「配信」タブ

配信タブについては見た目の通り、配信サイトのストリームキーを登録する項目です。
注意すべきは一点、【ストリームキーは変わることがある】ということです。
Youtubeの場合、配信を開始する際のサイト側での操作としてプロファイルの作成時に『新規作成』もしくは『コピーして作成』を選択することが出来ます。
この時、『新規作成』を選択してしまうとストリームキーが変わってしまうんです。
『配信しようとしたら失敗した』というよくある失敗の主な原因のひとつとなっているため注意しましょう。
配信時は『コピーして作成』でOK?
ストリームキーが変わらない『コピーして作成』は、タイトルや説明文も前回の配信のままコピーされるので必要な個所のみ修正更新すればOKで便利です。
ただし、配信開始直後は前回の配信時のタイトルやサムネイルが更新されずに視聴者に見えてしまうことがあります。(キャッシュの更新の関係?)
コメントで「サムネ変わってませんよ?」と突っ込まれることも多いので気になる場合はストリームキーの変更に注意して『新規作成』を選ぶとよいでしょう。
「出力」タブ
配信
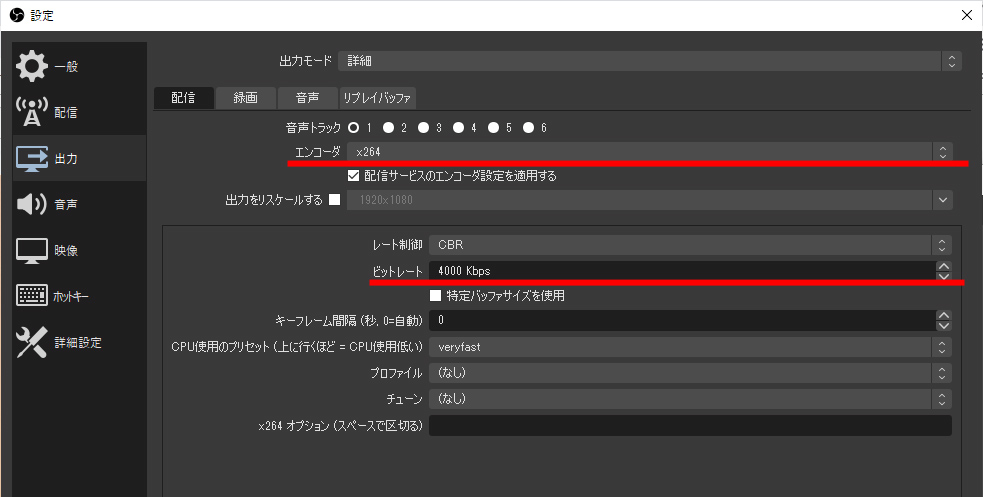
配信時の出力に関する設定項目です。
この設定内容で配信時の画質が左右されるため、自身の配信環境(PCスペックや回線速度)に応じてトライ&エラーを繰り返して最適設定を探りましょう。
特に重要なのは【エンコーダ】と【ビットレート】。
【エンコーダ】は画面データを配信に適した形式に変換処理する際の方法を選択する項目です。
使っているグラフィックボードによっても違いますが、現行ver.のNVIDIAグラフィックドライバがインストールされている方であれば選択項目は
- NVIDIA NVENC H.264(new)
- NVIDIA NVENC H.264
- x264
の3項目になっているはず。
この3つを端的に説明するならば、NVIDIA NVENCの2つはGPUでエンコード処理する方式、x264はCPUでエンコード処理する方式となります。
なお、選択する場合は『NVIDIA NVENC H.264(new)』or『x264』のどちらかが良いでしょう。
実際の処理負荷や配信への影響はPCスペックやプレイするゲーム(PCゲームの場合)によっても処理の負担箇所が変わってくるため一概には言えません。
テスト配信を行ってどちらがより高ビットレートでの配信に適しているかを試してみて下さい。
【ビットレート】は配信データの転送サイズの大きさです。
当然、数値が大きいほどより多くの画像情報を転送できるため画質は綺麗になりますが、同時に負荷も高くなります。
配信サイトや解像度によっても最適な数値は変わりますが、Youtubeでの配信であれば3000kbps前後を基準に調整すればまずはOK。
あとは配信時の処理負荷や実際の配信画面のカクつきを確認し、余裕があれば数値を上げて画質を向上していきましょう。
ビットレートは解像度とフレームレートと密接に関わっています。
解像度(画面サイズ 720Pや1080P)が大きいほどデータサイズは大きく、またフレームレート(画面更新間隔 30fpsや60fps)に関しても高いほど大きいデータサイズを必要とします。
スマホやタブレットで視聴する方が多い現在の環境であれば、【720P・30fps】を最低ラインとして最適なサイズを探りましょう。
引き延ばしても綺麗な画面を重視するなら1080P、展開スピードの速いゲームであれば60fpsというようにゲームタイトルの特性を考えて調整すると良いでしょう。
(ぶっちゃけゲーム実況を4Kで見てる人はほぼいないと思われるため、これ以上の動画サイズは自己満の世界です。)
ビットレートの設定にはインターネット回線の上り速度も重要です。
配信する=データをアップロードし続けている状況ですから、回線の上り速度を超えるビットレートを選択してしまうと転送が追い付かずに配信画面がカクついてしまいます。
OBSではkbps、ネット回線ではMbpsという単位を使いますが、これはどちらもbps(ビット/秒)という同じ単位の数値です。(1Mbps=1,000kbpsで計算できます。)
上限いっぱいではなく、余裕をもって設定した方が配信は安定します。
録画

こちらは録画に関する出力設定です。
基本的な項目の意味は「配信」と同じですが、「配信」と違いローカルでのトライ&エラーが簡単に行えますのでより高画質になるように高めに設定しても良いでしょう。
音声

こちらは画像ではなく音声のビットレートを設定するタブです。
特別なこだわりや事情が無い限り、初期設定のままでOKです。
リプレイバッファ
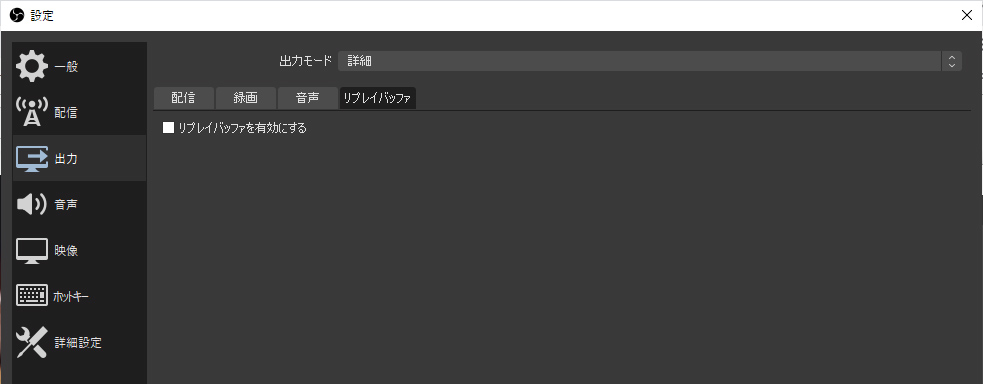
リプレイバッファは最大20秒間の時間を遡って録画する機能です。
突発的に動画化したい現象が起こった時などに便利ですが、常に【録画しながら古いデータを消去】という処理を走らせておくことになるためCPU負荷が高くなります。
プレイしながら瞬間的なクリップを撮りためる、などの使い方をしない限り、特に有効化する必要は無いでしょう。
「音声」タブ
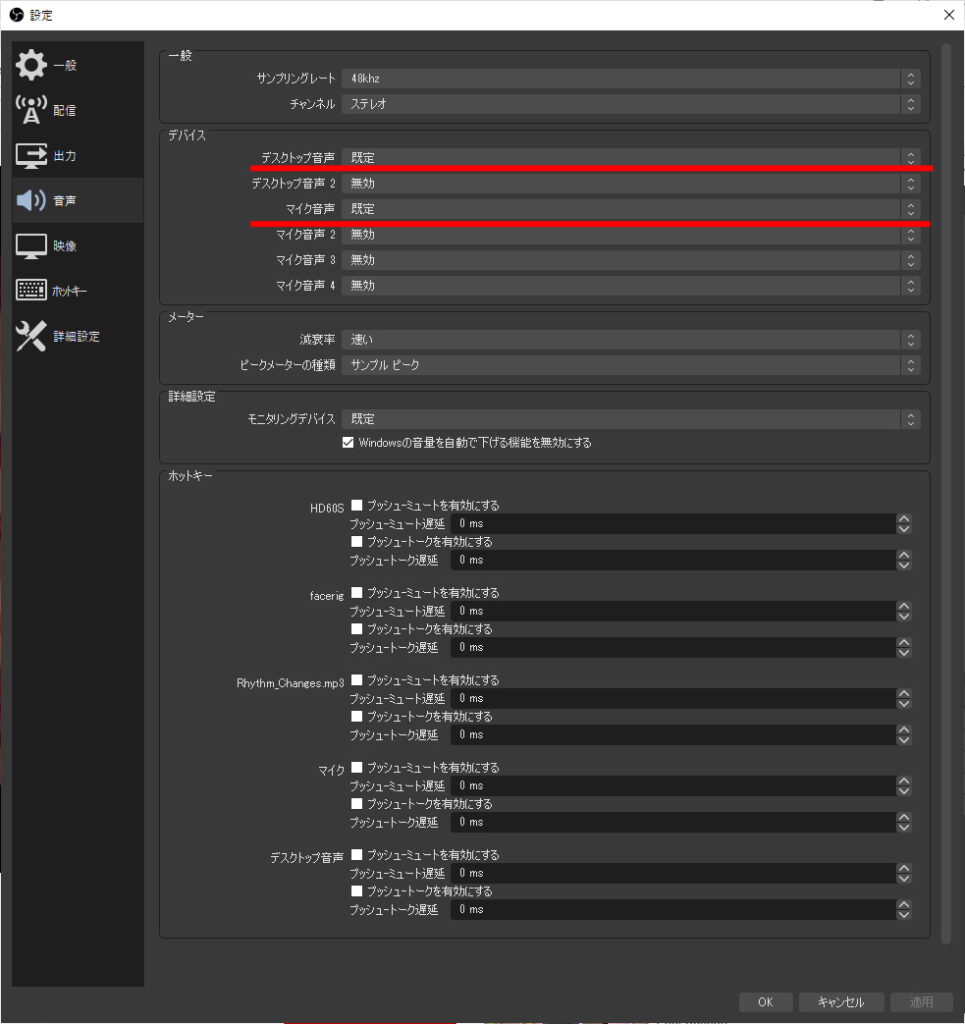
OBSで入出力する音声に関する設定項目です。
ここで重要なのは【デバイス】の項目。
デスクトップ音声及びマイク音声の欄はOBSで取り込む音声デバイスを指定しましょう。
『既定』はWindowsの設定で使用されている機器を指します。
それ以外の特別なデバイスを指定したい場合はプルダウンメニューから選択して下さい。
ここで選択(=有効化)したデバイスの音声がOBSメイン画面のミキサーのリストに表示されることになります。
「映像」タブ
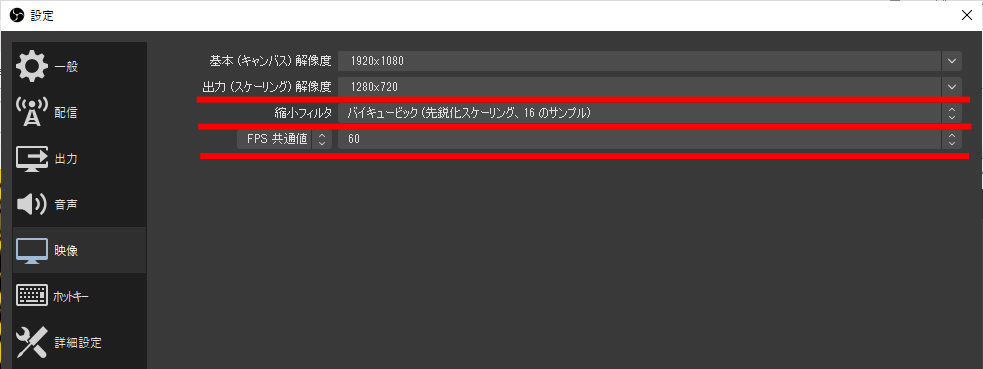
映像タブでは、OBSで入出力する映像の基本サイズを設定します。
かなり重要なので各項目を説明していきましょう。
基本(キャンバス)解像度
OBSに入力する映像の解像度です。
CS機の場合はキャプチャーボード経由で取り込む解像度とイコールになり、サイズが合っていないとプレビュー画面が一部分の切り抜きのような見た目になるので間違うことは無いでしょう。
出力(スケーリング)解像度
OBSから出力する映像の解像度であり、配信、録画両方の出力サイズになります。
配信、録画を別々に設定することは出来ないため、負荷の高い配信を基準に設定する、もしくは配信、録画のたびに変更するなどして運用しましょう。
縮小フィルタ
基本解像度と出力解像度のサイズが違う場合のスケーリング処理の方式を選択します。
【バイリニア<バイキュービック<ランチョス】の順に高画質となり、PC負荷も高くなります。
基本的にバイキュービック以上を選択していれば問題ないでしょう。
FPS共通値
出力時のフレームレートの設定です。
ゲームであれば基本的には30or60でOKです。
PCスペックにもよりますが、動きの激しいゲームであるほど60fpsのほうが滑らかで見やすい画面になります。
「ホットキー」タブ
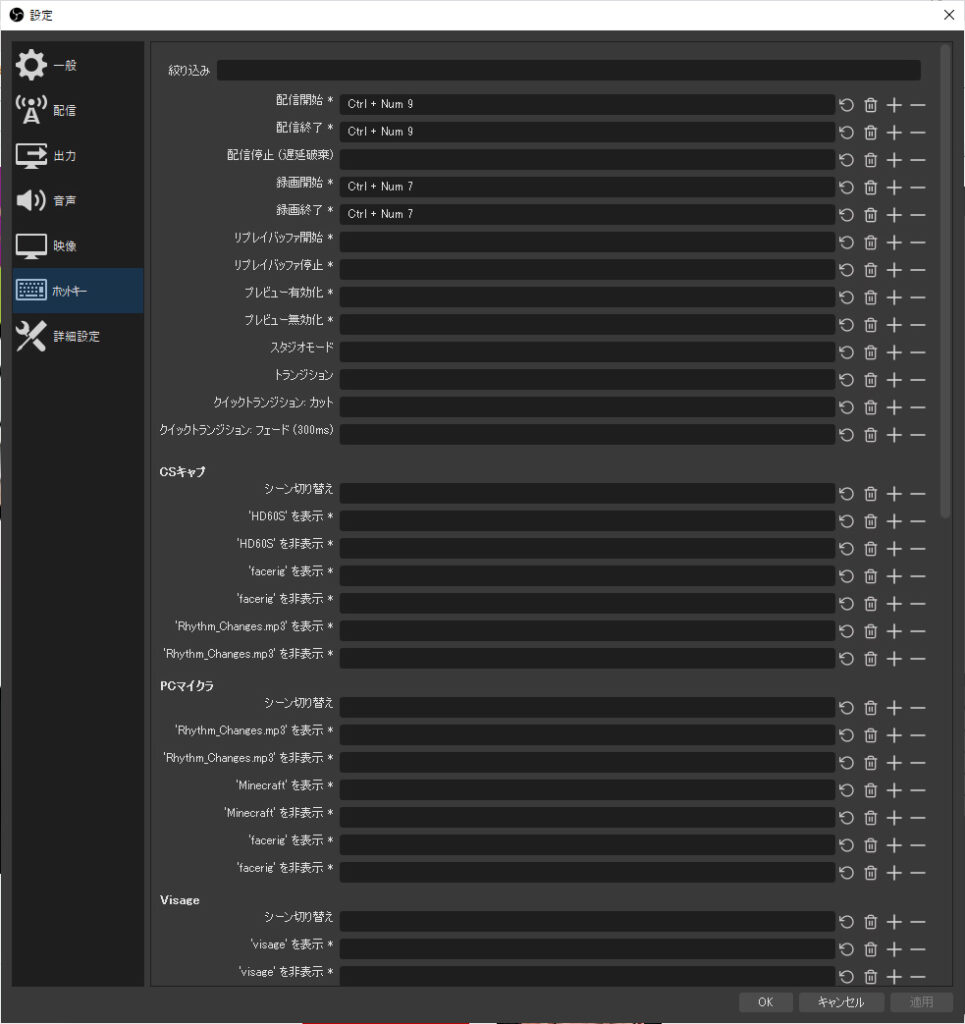
OBS操作のキーボードショートカットの登録が出来る項目です。
とはいえ、基本的な操作はOBSのウィンドウ上で行う方が便利です。
配信や録画の際に使用頻度の高い操作のみ、ゲーム操作に使用しないキーを割り当てると良いでしょう。
おすすめは『マイク→ミュート(解除)』。
オーディオインターフェースなどで手元で簡単にミュート出来る場合は不要ですが、USBマイクなどの入力レベル操作が出来ないマイクを使用している場合はショートカットで簡単にミュート出来るようにしておきましょう。
とっさのアクシデント(クシャミや咳、突然の訪問者など)の時に重宝します。
「詳細設定」タブ
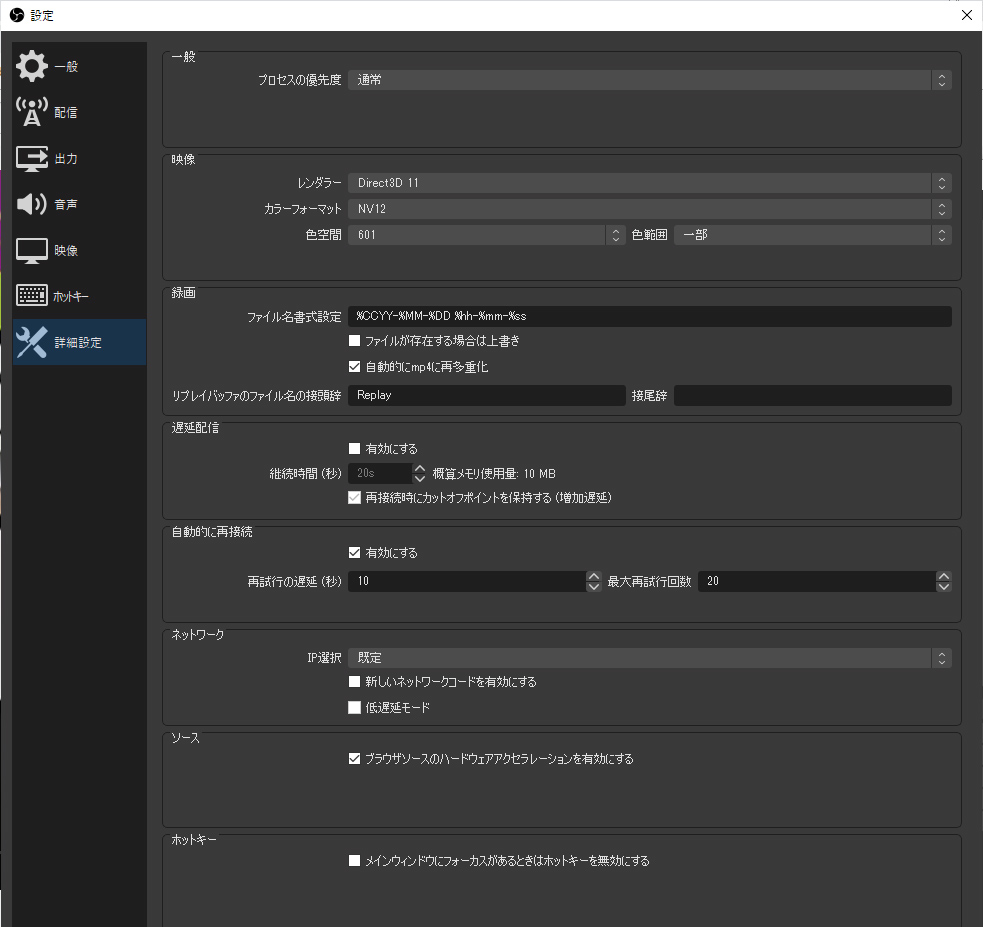
マニアック度の高い項目が並ぶ詳細設定タブは、基本的に初期設定のままでOKです。
以上、OBSの使用法、設定方法でした。
実際、項目の多くはPCや周辺機器の環境に依存する部分も多いため、設定を固めるまでにはトライ&エラーが不可欠です。
非公開の状態で配信テストを繰り返すなどして最適な設定を見つけてください。
また、根本的なPCスペックが不足して不具合が発生する場合はゲーミングPCの導入を検討する方が解決がスムーズです。
[nlink url=”https://bacchigames.club/gadjet/gamingpcrt5.html”]
その他マイク、オーディオインターフェースなど、視聴者さんのために配信を充実させるための機器の導入も積極的に検討していきましょう。