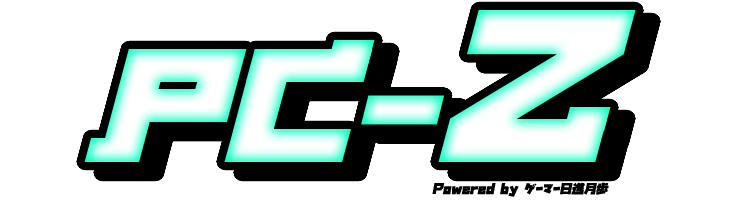YoutubeやTwitch,Openrecでのゲーム配信に欠かせない『キャプチャーボード』。
この記事では私が愛用するキャプチャーボード『HD60S』及びHD60S用ソフト『GameCaptureHD』の使い方、設定方法を初心者にもわかりやすく解説してきます。
HD60Sを使用した録画と配信について
キャプチャーボードとは、コンソール機のゲーム画面をPCに取り込むために必要な機器です。
今回説明するHD60S(GameCaptureHD)を使えば
・取り込んだ映像をそのまま動画サイト上でライブ配信する。
・取り込んだ映像を録画、編集して動画サイトにアップロードする。
のどちらにも対応できます。
ライブを配信する際には
・HD60S(GameCaptureHD)でゲーム画面の取り込みから配信まで行う。
・HD60S(GameCaptureHD)で取り込んだゲーム画面を別ソフト(OBSstudioなど)で配信する。
という主に2種類の方法がありますが、今回は前者のHD60Sだけを使用した配信方法について説明していきます。
録画については主に
・HD60S(GameCaptureHD)で録画、編集まで行って動画サイトにアップロードする。
・HD60S(GameCaptureHD)で録画した映像を別ソフト(AviUtlなど)で編集してアップロードする。
の2パターンの方法がありますが、本記事ではHD60Sでの録画までを説明し、編集機能についてはまた別の機会に説明できればと思います。
HD60Sの設定方法
HD60Sの付属ソフトであるGameCaptureHDのメイン画面に沿って、順に設定方法を解説していきます。
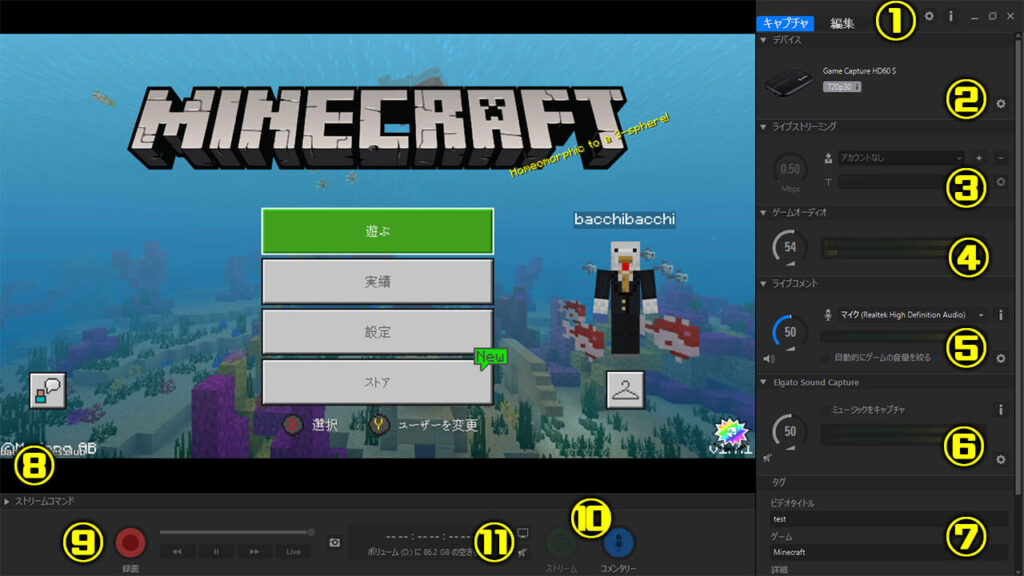
各番号に対応する設定項目は以下の通り。
①GameCaptureHD 環境設定
②デバイス設定
③ライブストリーミング設定
④ゲームオーディオ設定
⑤ライブコメント設定
⑥Elgato Sound Capture 設定
⑦タグ設定
⑧ストリームコマンド設定
⑨録画ボタン
⑩ストリーム/コメンタリーボタン
⑪モニターON/OFF
①GameCaptureHD 環境設定
ここではHD60S付属のキャプチャーソフト『GameCaptureHD』の基本的な設定を行います。
キャプチャ
キャプチャタブでは、録画したデータの格納場所や基本機能のON/OFFを設定します。
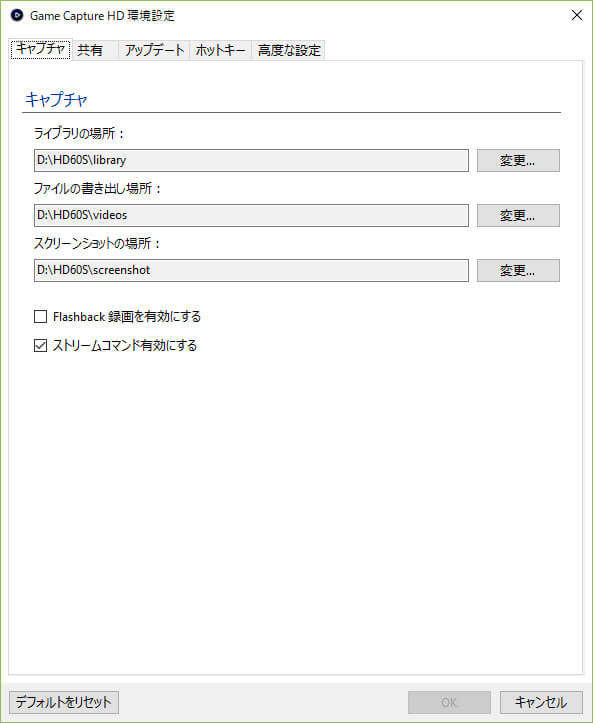
データの保存場所
ライブラリ、ビデオ、スクリーンショットの保存場所を任意で指定してください。
Flashback録画を有効にする
Flashback録画とは、HD60Sを起動しているが録画中ではない時に『時間をさかのぼって録画したいシーンに出くわしてしまった!』というわがままをフォローしてくれる便利機能です。
NintendoSwitchでも30秒遡って録画する機能が付いていますが、あれと似たようなものですね。
万が一に備えておきたい場合はチェックを入れて有効にしておきましょう。
ストリームコマンド有効にする
ストリームコマンドとは、画面効果やシーン追加のことです。
ゲーム画面以外に自分のチャンネルのアイコン画像を重ねたり、『休憩中』『離席中』などのメッセージを表示したり、手元カメラ、顔出しカメラを映像を重ねたりする場合には必要な機能なのでONにしておきましょう。
ストリームコマンドの設定方法については「⑧ストリームコマンド設定」で後述します。
共有
共有タブでは動画アップロード先サイトの選定やファイルの書き出し形式の設定をします。
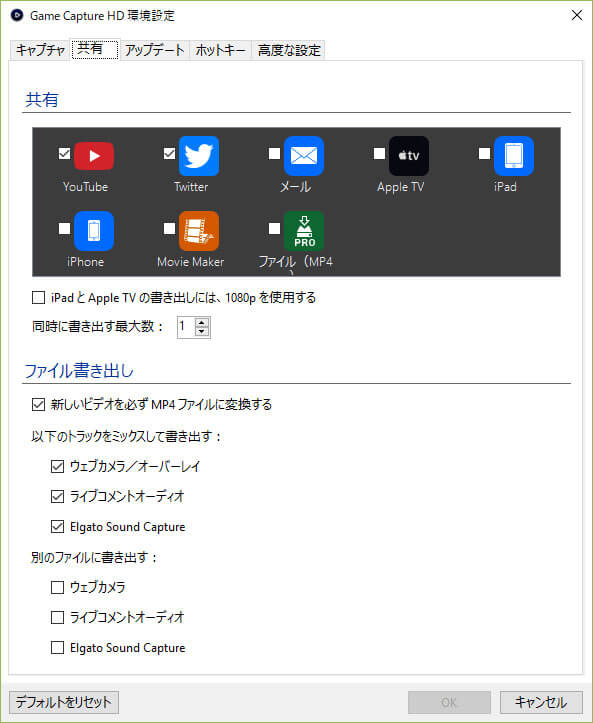
共有
録画、編集した動画をアップロードする媒体の候補を選定します。
ここで選択した共有先は編集モードのサイドバーに表示され、編集後のアップロード先に指定することが出来ます。
ファイル書き出し
『新しいビデオを必ずMP4ファイルに変換する』は基本的にONで構いません。
録画完了後に自動的にMP4ファイルを書き出してくれるので有用な機能です。
また、『以下のトラックをミックスして書き出す』については録画時にゲーム画面以外に重ねたウェブカメラ、コメンタリー、別音源のBGMなどを、ひとつのMP4ファイルに統合して書き出す設定です。
後でバラバラに編集して統合する場合はチェックは不要ですが、そうでない場合は基本的にチェックを入れておきましょう。
『別のファイルに書き出す』も同じく別ソースで重ねたウェブカメラ、コメンタリー、別音源のBGMなどの書き出しに関する設定で、チェックを入れておくと録画ファイルの他にそれぞれが別ファイルとして書き出されます。
すべてのソースを別々に書き出して編集したい場合は『ミックスして書き出す』のチェックを外して『別のファイルに書き出す』のそれぞれ必要なものにチェックを入れましょう。
アップデート
アップデートタブは「GameCaptureHD」のアップデートの反映に関する設定です。
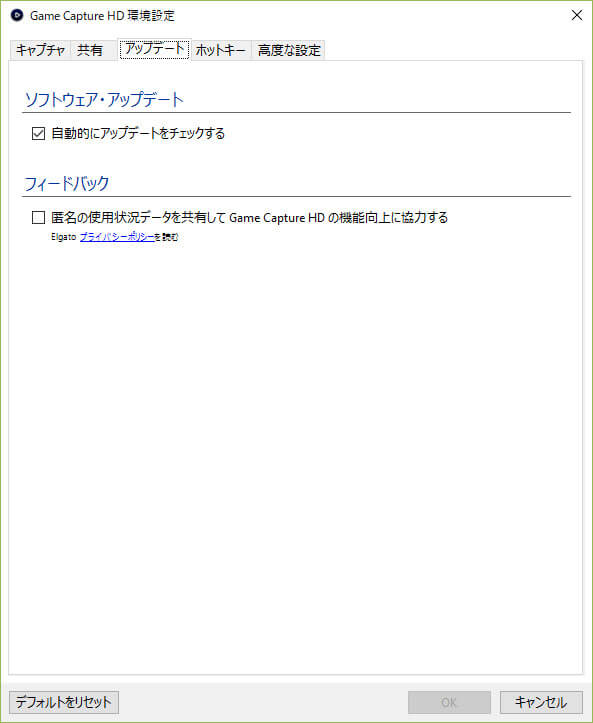
ソフトのアップデート、使用状況のフィードバックについて任意でチェックしてください。
ホットキー
ホットキータブはキーボードのショートカットキーの設定に使用します。
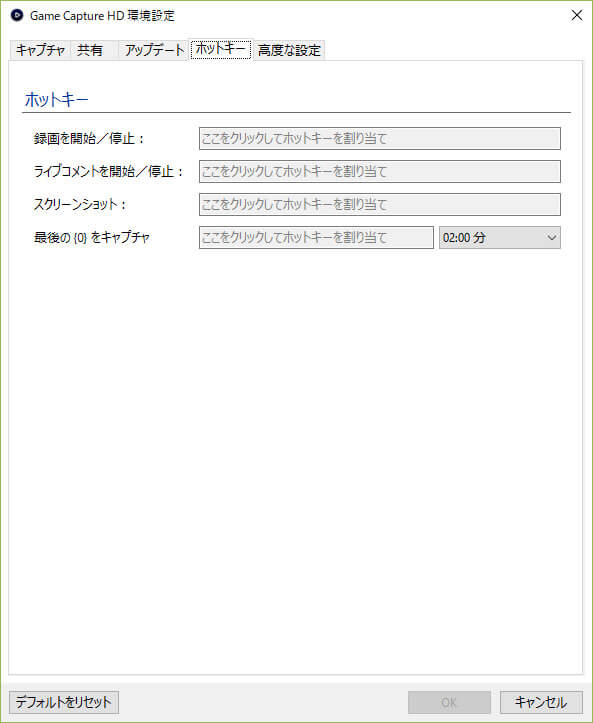
基本的にはメイン画面上でマウスクリックで操作できるものですが、キー割り当てにしたい場合は任意のキーを割り当ててください。
『最後の(0)をキャプチャ』は日本語訳がちょっと変ですがw
要は『Flashback録画』のショートカットキーのことです。
なお、初期設定で割り当てられているホットキーは以下の通り。
| コマンド | マック | Windows |
| グローバル | ||
| キャプチャに切り替える | ⌘+ Shift + 1 | Ctrl + 1 |
| 編集に切り替え | ⌘+ Shift + 2 | Ctrl + 2 |
| フルスクリーン切り替え | ⌘+ Ctrl + F | F11 |
| フルスクリーンを残す | ESC | ESC |
| フルスクリーンモードでサイドバーを表示/隠す | F10 | F10 |
| キャプチャ/エディタ | ||
| 録音の開始/停止 | ⌘+ R | Ctrl + R |
| ライブ解説を有効/無効にする | ⌘+ L | Ctrl + L |
| ライブストリーミングの開始/停止 | ⌘+ Option + S | Ctrl + Alt + S |
| ミュート/ミュート解除 | ⌘+ Option +↓ | Ctrl + M |
| プレビューを有効/無効にする | ショートカットなし | Ctrl + P |
| 再生/一時停止 | スペース | スペース |
| 早送り | Option +→ | Alt +→ |
| 高速巻き戻し | Option +← | Alt +← |
| クリップボードへのスクリーンショット | ⌘+ Option + C | Ctrl + Shift + C |
| デスクトップへのスクリーンショット | ⌘+ Shift + C | Ctrl + Alt + Shift + C |
| タイムライン | ||
| すべてのクリップを選択 | ⌘+ A | Ctrl + A |
| クリップ選択を削除 | ⌘+ Shift + A | Ctrl + Shift + A |
| 再生ヘッドでクリップを選択 | ⌘+ Option + A | Ctrl + Alt + A |
| 前のクリップを選択 | ⌘+← | Ctrl +← |
| 次のクリップを選択 | ⌘+→ | Ctrl +→ |
| ズームイン | ⌘と+ | Ctrl + |
| ズームアウトする | ⌘と – | Ctrlと – |
| 最初にジャンプ/開始位置 | ホーム、リターン | ホーム |
| 最後に移動/停止位置 | 終わり | 終わり |
| 1ステップ後退(1/4秒) | ← | ← |
| 40ステップ*後方(10秒) | ⌘+ Option +← | Ctrl + Alt +← |
| 240ステップ*後方(60秒) | Shift +⌘+ Option +← | Ctrl + Alt + Shift +← |
| 1ステップ前進(1/4秒) | → | → |
| 40ステップ*前進(10秒) | ⌘+ Option +→ | Ctrl + Alt +→ |
| 240ステップ*前進(60秒) | Shift +⌘+ Option +→ | Ctrl + Alt + Shift +→ |
| クリップを2つに分割/カット | ⌘+ Shift + S | Ctrl + Shift + S |
| 元に戻す | ⌘+ Z | Ctrl + Z |
| やり直し | ⌘+ Shift + Z | Ctrl + Y |
| 現在の動画の元のセグメンテーションを元に戻す | Ctrl + Alt + Shift + Z | |
| 現在選択されているクリップ/セグメントを削除する | 削除、バックスペース | 削除 |
| クリップを削除する | 削除、バックスペース | 削除 |
| デバイス設定を開くときに詳細設定を表示する | Ctrl +マウスクリック | |
| ストリームコマンド/オーバーレイ | ||
| シーンを選択 | 0-9、⌘0〜⌘9 | 0-9 |
| シーンからすべてのオーバーレイを削除する | Option +マウスクリック | Ctrl + Shift + Delete |
| 選択されたオーバーレイを1ピクセル上/下/右/左に移動 | 該当なし | ↑、↓、→、← |
| 選択されたオーバーレイを上/下/右/左に10ピクセル移動する | 該当なし | Shift +↑、↓、→、← |
| 選択されたオーバーレイを表/裏に一歩 | ショートカットなし | Ctrl +↑、↓ |
| 選択されたオーバーレイのサイズを(短い辺に沿って1ピクセルだけ) | 該当なし | “+”、 ” – “ |
| 選択したオーバーレイのサイズを拡大します(短いエッジに沿って10ピクセル) | 該当なし | Shift + “+”、 ” – “ |
高度な設定
高度な設定タブでは、デコード、エンコードのコーデックを設定します。
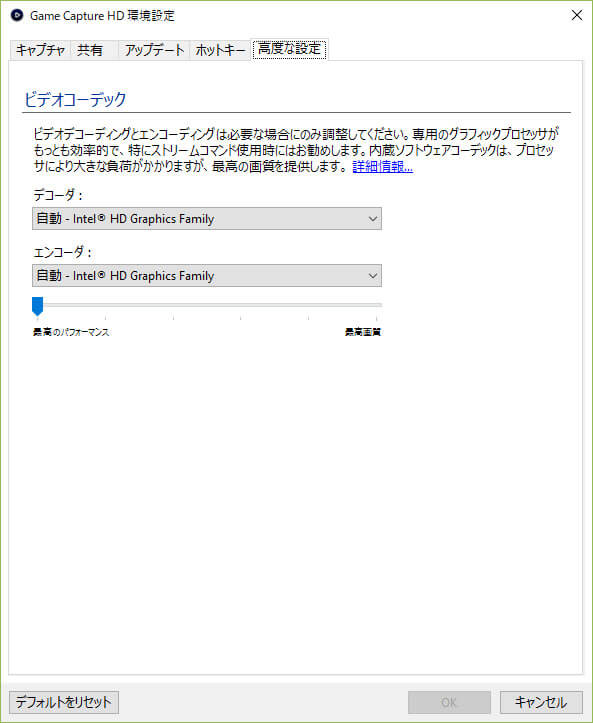
基本的には「自動」で選択されている状態のままで構いませんが、配信中にソフトが落ちたり、動作が不安定になるようなことが起こる場合は「内蔵ソフトウェア」に変更することで解決することがあります。
【重要】
エンコーダの下に表示されているスライダでは、PCの処理負荷軽減と画質のどちらを優先するかを決めることが出来ます。
PCのスペックが高い場合は画質優先で構いませんが、PCのスペックが足りずに録画中、配信中のPC動作が重い、配信中の映像がカクつくなどの場合はスライダを左方向の「最高のパフォーマンス」側に動かしてみてください。
この設定でCPU稼働率に与える影響が大きく変わりますので、他の画質設定の項目と同時に調整して見てください。
②デバイス設定
ここではゲーム機の認識や取り込む画像の解像度設定など、キャプチャに関する基本的な設定をしていきます。
キャプチャ
キャプチャタブではゲーム機の認識やキャプチャサイズについて設定します。
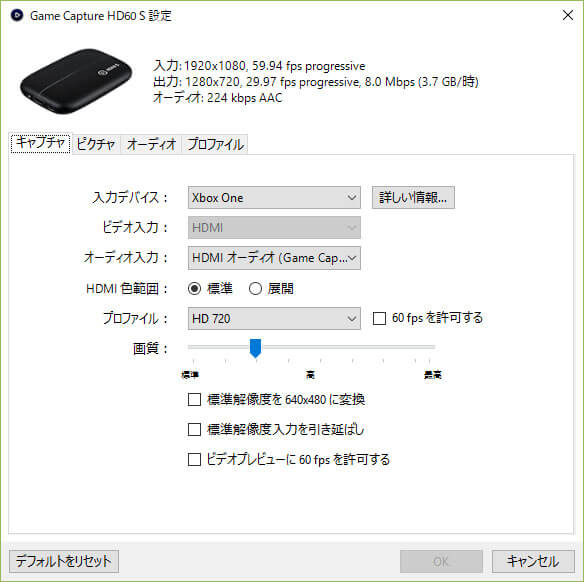
入力デバイス/ビデオ入力/オーディオ入力/HDMI色範囲
これらの項目は接続するゲーム機によって自動認識されます。
HDMI接続していれば基本的に触る必要はありません。
HDMI以外の接続をしている場合はオーディオ入力を「アナログオーディオ」に変更してください。
プロファイル
録画の際に出力する解像度を設定します。
『モバイル、標準、HD720、HD1080』から選択できます。
高画質での録画、配信をするのであれば当然HD1080(1920×1080)が良いですが、PCのスペック的に動作が重くなりすぎるのであればHD720(1280×720)を選択してください。
一般的にPC、タブレット、スマホで動画を見る分にはHD720でも充分にキレイです。
無理してHD1080を選択しても配信動画がカクカクしていては意味がありませんからね。
60fpsを許可する
ゲーム自体のフレームレートは30fpsもしくは60fpsが一般的です。
より滑らかな配信を目指すなら「60fpsを許可する」にチェックをしてください。
この場合、ゲーム側が60fpsであればキャプチャの出力も60fpsになります。
ただし描画するフレームが多くなればPC側の負荷も大きくなりますので、動作が重いようであればチェックを外してください。
チェックを外すと60fpsのゲームでも30fpsで出力されます。
画質
スライダで標準から最高までの段階を設定できます。
なお、画質を良くする(スライダを右に動かす)=録画データ量も増えることになるので注意してください。
また、録画中のPCへの負荷にも関わりますのでCPU使用率などの負荷状況と合わせて調整してみて下さい。
標準解像度を640×480に変換
入力が720×480、もしくは720×576サイズの時に、640×480サイズに自動で変換してくれる機能です。
接続するゲーム機がこのサイズに該当しない場合はあまり関係ない機能ですね。
標準解像度入力を引き延ばし
標準解像度での表示に歪みがある場合に引き延ばして補正する機能です。
ビデオプレビューに60fpsを許可する
プレビュー画面上での描画フレームに60fpsを使用する場合はチェックしてください。
ただし60fpsでのプレビューではPCへの処理負荷が上がる為、パススルー出力で別モニターに画面を映してプレイしているような場合は基本的に必要ないと思われます。
ピクチャ
ピクチャタブでは録画、配信する画像の明るさや色合いを調整することが出来ます。

基本的にいじる必要はありませんが、調整が必要な場合はスライダを動かして設定してみてください。
オーディオ
オーディオタブでは、オーディオをアナログ入力した場合の設定が出来ます。
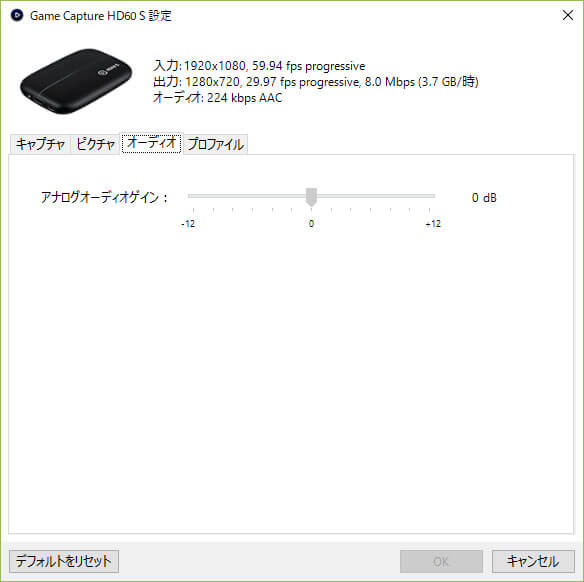
ゲインとは音の増幅のことで、わかりやすく言えばボリュームのようなものです。
ただし、HDMI接続している場合は特に関係ありません。
プロファイル
プロファイルタブでは、各種設定を複数パターン保存しておくことが出来ます。
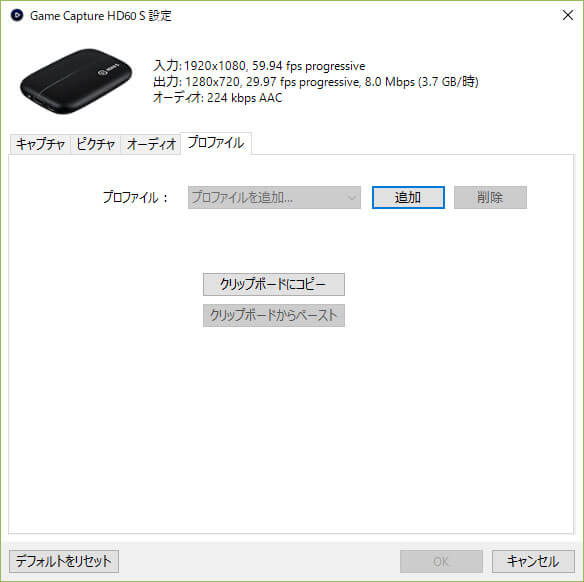
接続するゲーム機やゲームによって大きく設定を変えたい場合や、画質のテストで複数の設定を比べたい場合などに設定を保存しておくと便利です。
③ライブストリーミング設定
ライブストリーミング設定では、HD60Sを使用してYoutubeなどでライブ配信を行う際に必要な項目を設定することが出来ます。
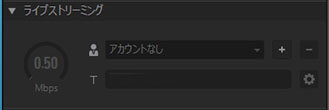
アカウント登録
まずは『+』からアカウントを登録しましょう。
ここで言うアカウントとは、Youtubeなどですでに開設しているチャンネルのアカウントを指します。
このアカウントをGameCaptureHDに登録することで、サイトを開かなくてもこのソフトから直接配信を開始することが出来るようになります。
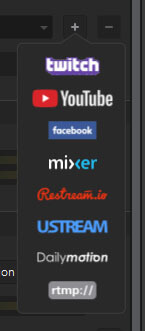
『+』を押すとこのような選択肢が出てきます。
この中から、自分がチャンネルを解説しているサイトを選択してください。
例えばYoutubeの場合は、選択するとGoogleアカウントの認証へジャンプします。
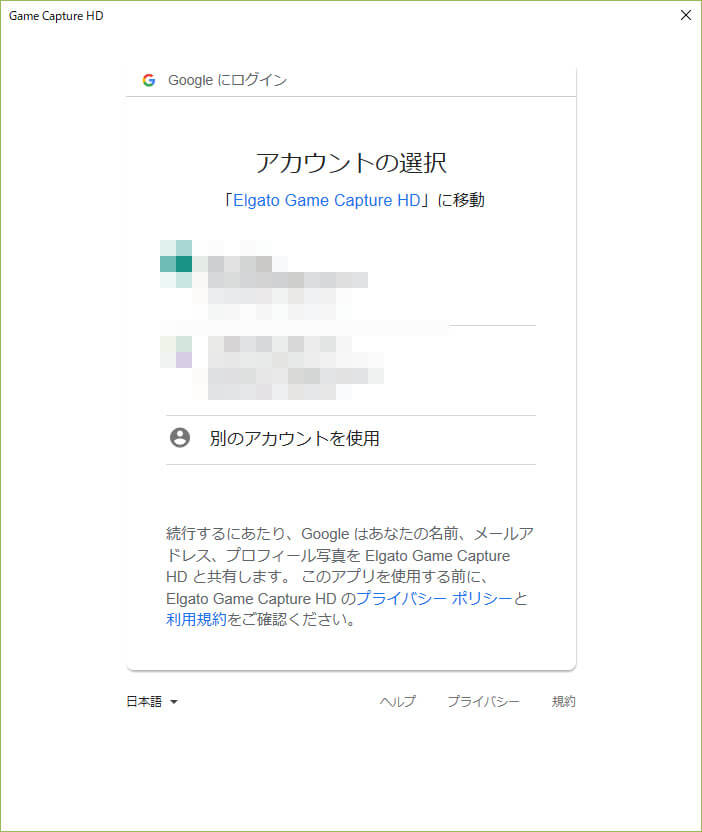
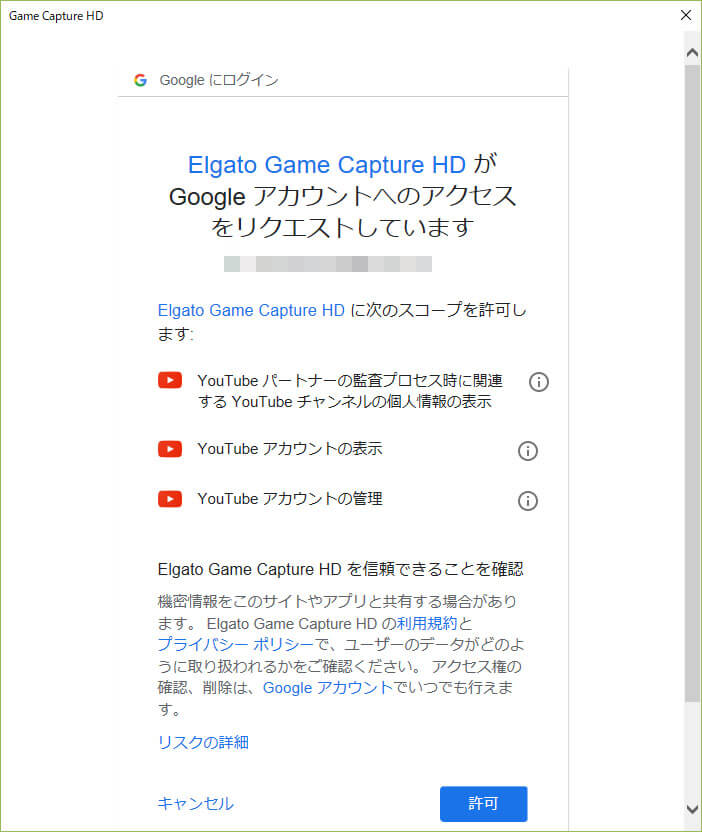
YoutubeアカウントはGoogleアカウントと連動しているので、ここでログインし、GameCaptureHDへ配信のコントロールに関する権限の許可を行います。
これで、Youtubeのサイトを開かなくてもGameCaptureHD上で配信の操作が完結できるようになります。
配信ステータスの設定
タイトル
『T』の欄には配信時の動画のタイトルを入力します。
そのままYoutube上での動画タイトルとして反映されます。
また、その他の配信設定は歯車マークから行うことが出来ます。
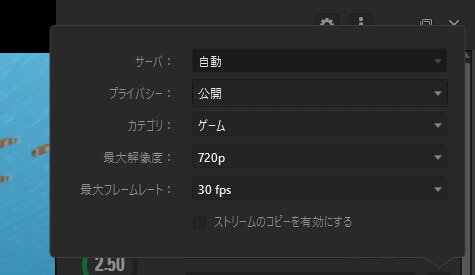
サーバ
自動のままで構いません。
プライバシー
Youtubeno『公開』『限定公開』『非公開』に対応した3項目を選択することが出来ます。
(選択肢は「公開、リスト未掲載、プライベート」という名前で表示されます。)
カテゴリ
いろいろなカテゴリがありますが、ゲーム配信であれば『ゲーム』でOKです。
最大解像度
配信時の解像度を設定します。
PCの処置負荷にもかかわりますので、デバイス設定で動作を確認したプロファイルに合わせておけば問題ないでしょう。
最大フレームレート
30と60から選択できます。
これもデバイス設定時に動作を確認したプロファイルに合わせておけばOKでしょう。
ビットレート
配信時のビットレートはライブストリーミングパネルの左のグラフで決定します。
これはPCのスペックにもよりますが、2.0Mbps~3.0Mbpsくらいを目安に調整してみてください。
『最適な解像度、フレームレート、ビットレートの設定』
最適な値を見つけるには、実際にテスト配信を行い、スマホや別のPCなどで配信映像を確認してみてください。
スムーズに動いているようなら問題ありませんが、カクついたり止まったりするようならPCのスペックや回線速度が不足している可能性があります。
その場合は『解像度』『フレームレート』『ビットレート』を下げて、配信映像がスムーズに動く最適値を探ってみましょう。
「①Game Capture HD 環境設定」の「高度な設定」タブで説明したコーデックのスライダもPCの処理負荷に大きく関わりますので、解像度やビットレートと同じように値を変えてテストしてみてください。
④ゲームオーディオ設定
ゲームオーディオパネルでは、ゲーム音のボリューム調整が出来ます。
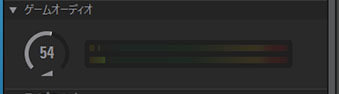
左のグラフでボリュームを調整してください。
⑤ライブコメント設定
ライブコメントパネルでは、マイクを通して入力する自分のボイスに関する設定が出来ます。
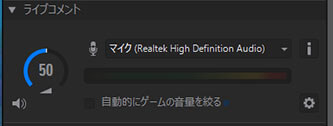
左のグラフでボリュームを調整します。
デバイスはPCで認識している音声入力デバイスからプルダウンリストで選択してください。
自動的にゲームの音量を絞る
ボイスの入力があった時に、聞きやすくするためにゲーム音量を自動で下げてくれる機能をON/OFFすることが出来ます。
ただし、基本的にはコメントの聞きやすさはゲーム音量とコメント音量のバランスで調整する方がベターです。
どうしても調整が難しい場合に使用するくらいの認識で良いでしょう。
ちなみに、歯車マークではゲーム音量を絞る際の条件を設定できます。
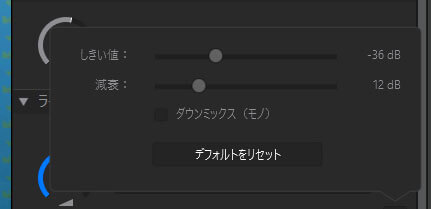
しきい値
コメントの音量が設定した音量に到達した時にゲーム音の減衰が発生します。
減衰
ゲーム音をどの程度下げるかを設定します。
⑥Elgato Sound Capture 設定
Elgato Sound Captureパネルでは、付属ソフトの『Elgato Sound Capture』を使用した別ソースのBGMや音声を合成するための設定を行うことが出来ます。
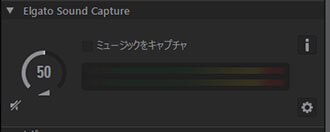
『ミュージックをキャプチャ』にチェックを入れると機能のON/OFFが出来ます。
また、取り込むサウンドソースの音量は左のグラフで調整してください。
歯車マークからはElgato Sound Captureを起動することが出来ます。
Elgato Sound Captureでは
・ボイスチャットソフトからの音声取込
・音楽ファイルの取り込み
・PCゲームの音声コントロール
などが出来ますが、説明が長くなってしまうためここでは割愛します。
⑦タグ設定
タグパネルでは、録画する動画ファイルに情報をタグ付けし、動画リストの管理などに役立てることが出来ます。

動画ファイルに各属性の情報を埋め込むことで後々のデータ管理がしやすくなるので、ゲームタイトルなどの基本情報だけでも入力しておくと便利です。
⑧ストリームコマンド設定
ストリームコマンドパネルでは、ゲーム画面の上に画像やwebカメラの映像などを重ねて表示するための設定が出来ます。

A. パネルを開くには、『ストリームコマンド』の横の三角をクリックしてパネルを展開します。
B. 1~10まで画面構成を保存するスロットがあります。
最初はテンプレのパターンが埋め込まれてるので、好みに応じて編集しましょう。
画像やシーンを足す場合は一番右の『+』アイコンをクリック。
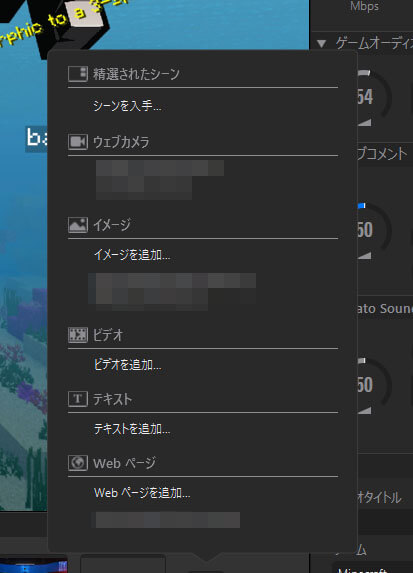
追加できるファイル項目が表示されるので、ここから必要なパーツを選んで画面に配置してください。
C. 最後に『シーンを保存』をクリックすれば完了です。
使用例として、各スロットに『通常配信中の画面構成』『配信開始時の準備画像』『離席中の一時休憩画像』『配信終了用の〆画像』などを割り当てておくと配信中に1クリックで切り替えることが出来るので便利です。
⑨録画ボタン
録画を開始したい場合にクリックします。
録画を終了したい場合は再度クリックします。
⑩ストリーム/コメンタリーボタン
ライブ配信を開始したい場合は『ストリーム』ボタンをクリックします。
また、ライブコメントをONにするには『コメンタリー』ボタンをクリックします。
どちらも再度クリックするとOFFになります。
⑪モニターON/OFF
GameCaptureHD画面上のゲームモニター及びサウンドモニターをON/OFF出来ます。
パススルーで別モニターに出力した画面を見てプレイしている場合には、プレイ中のゲーム音と配信中の遅延したゲーム音が重なって聞こえるのでサウンドモニターをOFFにしましょう。
また、GameCaptureHD上のゲーム画面モニターをOFFにするだけでCPU負荷がかなり軽くなるので、配信中にPCの動作が重い場合などにはOFFにする方が良いでしょう。
配信時のカクつきが治らない場合は
低スペックのPCでも基本的に録画であればある程度対応できてしまいます。
(保存や書き出しに時間がかかることはありますが)
しかし、ライブ配信ではどんなに設定を工夫してもカクつきや画像の荒れを改善できない場合があります。
ネット回線の上り速度は充分なのに配信がカクつく
PC側での画像処理が追い付いていない可能性があります。
エンコード処理を行うグラボ(もしくはCPU)の性能が足りていなかったり、配信処理を行うCPUの性能が足りていなかったりというケースですね。
またブラウザで配信画面をチェックしながらキャプチャーソフトを走らせたりと複数の処理を同時に行うためのマルチコア性能が不足している場合もあります。
このような場合はゲーミングPCの導入を検討しましょう。
PCスペックは充分なのに高画質配信だと画面がカクつく
配信画質が上り回線速度をオーバーしている可能性があります。
ライブ配信を行うにはデータをダウンロードするための下り速度ではなく、アップロードするための上り速度が重要です。
根本的に回線が弱い場合は光回線などの高速インターネット回線の導入を検討しましょう。
以上、『HD60S』及び付属ソフトの『GameCaptureHD』の設定方法、使い方について説明しました。