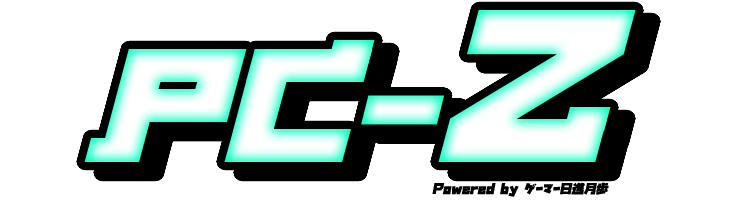ゲーム実況をするにあたり、ゲームの処理負荷と配信の処理負荷のバランスに悩むことが結構多い。
で、これを一発解決するのが2PC配信です。
ここではキャプチャーボードを使用した2PC配信に必要な機器、接続方法から設定の詳細まで説明していきます。
キャプチャーボードを使用した2PC配信のメリット
2PC配信とはその名の通り、2台のPCを使用したゲーム実況配信方法です。
1台はゲーミングPCとして、もう一台は配信専用PCとして使用することでそれぞれの性能を邪魔することなく『快適プレイ』『高画質配信』を両立することが出来ます。
さらに2台ともそこそこのスペックのPCを用意しておけば、それぞれがいざという時のスペアPCとしても使用できるので安心感も大きい。
ちなみにデメリットはPC2台分のコストと電気代くらいです。
キャプチャーボードを使用した2PC配信の必要機材
2PC配信に必要な機材は以下。
- ゲーム用PC
- ゲーム用モニター
- 配信用PC
- 配信用モニター
- キャプチャーボード
- マイク
- マウス/キーボード×2(or USBスイッチャー)
- オーディオミキサー
- イヤホン/ヘッドホン
- (STREAM DECK)
()はあると便利。
PC
「ゲーム用PC」は主にプレイするゲームに合わせたスペックのものを用意するとして、「配信用PC」に関してはそんなにスペックを盛る必要はありません。
イメージとしてはライトゲーマー向けの入門スペックゲーミングPC。
BTOメーカーで言えばドスパラで10万前後のデスクトップPCレベルがあれば必要充分。
当然もっと下げたスペックでも可能なので、余っているPCがあるなら試しに使ってみても良いでしょう。
ちなみに配信用PCは主にCPU負荷が中心で、グラボの負荷は大きくありません。
ただしNVIDIA RTXシリーズなどの最新グラボは動画のエンコードに強いだけでなく、AI技術を活用したマイクのノイズ軽減などストリーム関連機能も充実させています。
最新機能を活用できるという点で、配信用PCもスペックが高ければ高いほど高画質高音質の配信が可能になります。
手持ちのPCで試してスペック不足を感じる場合は、素直にPCを新調するほうが近道かも知れません。
▶例として私が使用しているPCスペックはこちらのページで公開しています。
モニター
次にモニターですが、これは各PCに1台ずつでOKです。
配信用PC側のモニターはあくまでサブ扱いの用途なのでスペックもこだわらなくてOK。
キャプチャーボード
キャプチャーボードはゲーム用PCから配信用PCにHDMI出力でゲーム画像とゲーム音声を取り込むために使用します。
基本的にコンソールゲーム機(PS4やSwitch)から映像を取り込む方法と同じ。
オススメは信頼の大手メーカー『Elgato』や『AVerMedia』。
もっと安いキャプボも多々ありますが、音ズレが発生したり接続が不安定だったり、わりと面倒なトラブルが付きまとうこともあります。
経験上、キャプボはケチってもあまりいいことが無い。
以下はおすすめの大手定番モデルの一例。
マイク
マイクは値段も品質もピンキリですが、大きく分けるなら「USB接続のマイク」と「XLR端子接続のマイク」で考えるとわかりやすいと思います。
USB接続は直接PCに挿して使用できるので簡単&トータルコストが安く、XLR端子は別途オーディオインターフェースを介してPCに接続する必要があるため音質やカスタム性には優れますがトータルコストが高くなりがち、という傾向があります。
もちろん高くて良いもののほうが実況の質も上がりますが、粗悪なものでなければUSBマイクでも全く問題はありません。
なお、「ダイナミックマイク」と「コンデンサーマイク」の違いに悩むことも多いと思うのでザックリ解説すると
・ダイナミックマイクはマイクの適正距離が近めに設定されていて離れると音を拾いづらい。
=声以外の環境音(ノイズ)を拾いづらい。
・コンデンサーマイクは感度が高いのでマイクとの距離が若干遠めでも音を拾いやすい。
=より自然な音を再現できるが環境音も拾いやすい。
という感じですが、同じカテゴリでもマイクによって特性や味付けが違うので結局試してみるしかありません。
以下は価格と音質のバランスと評価が良いオーディオテクニカの例です。
マウス/キーボード
マウス/キーボードに関しては好みの問題なのでお好きなものを使ってもらうとして、重要なのは2台ずつ用意するかUSBスイッチャーで切り替えるか、ですね。
PC2台に対してマウス/キーボードもそれぞれに用意するとデスクの上はけっこうゴチャゴチャします。
で、これを解消するためにUSBスイッチャーを使用するとデスク周りがすっきりします。
ただし私の経験上、どのメーカーのスイッチャーを使っても接続が不安定になることがあり、最終的にキーボード/マウスを2セット使用する形に落ち着いています。
(機材や環境によっても違ってくると思います。)
【追記】Microsoft公式ソフトの「PowerToys」を使用するとUSBスイッチャー無しでキーボード/マウスを共有することが出来ます。
イヤホン/ヘッドホン
イヤホン/ヘッドホンに関しても好きなものを使用していただければ問題ないのですが、PC2台分の音声をミックスして聞くためにはオーディオミキサー(ステレオミキサー/サウンドミキサー/オーディオインターフェースなど呼び名や機能は様々です)が必要です。
ちなみに、強いこだわりが無ければ安いもので充分です。
またXLR端子のマイクを使用するならYAMAHAの定番オーディオインターフェースがおすすめです。
2024年現在、音響メーカーやゲーミングデバイスメーカー各社から多数のオーディオミキサー/オーディオインターフェースが販売されています。が、入出力の系統数によっては2PC配信に適さない(PC2台分の入力が確保できない)ものもあるので注意してください。
STREAM DECK
これは必須ではなくあると便利な優れものです。
配信側PCに接続して配信ソフトなどの各操作をショートカット登録しておけば、配信の開始/終了やマイクのON/OFF、BGMやSEの再生まで手元で操作できて超快適です。
Elgatoの製品ですが、Elgatoのキャプボを使用していなくても使えます。
キャプチャーボードを使用した2PC配信の接続例
上記で挙げた2PC配信に必要な機材の接続図は以下のようになります。
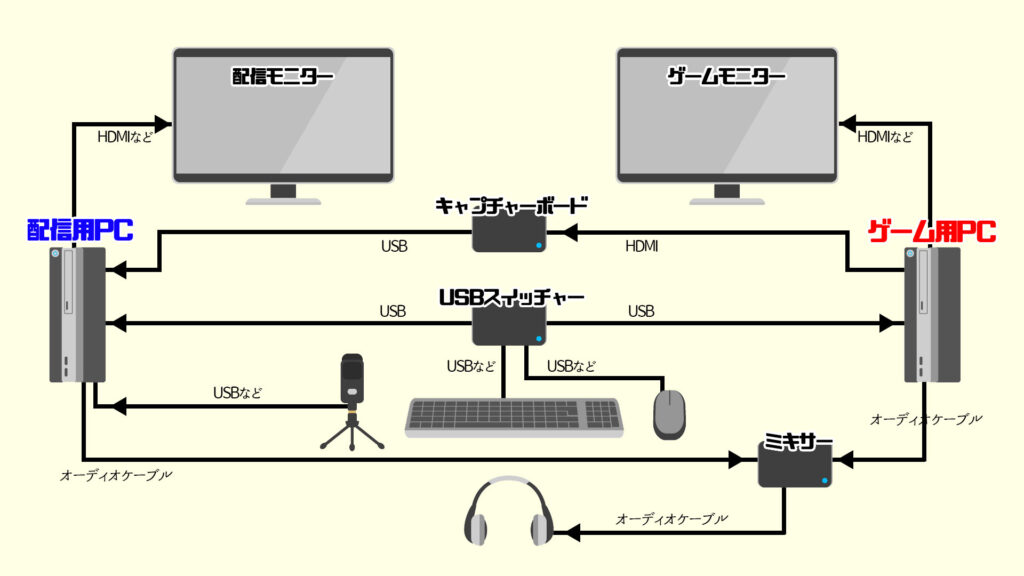
ゲーム用PCの音声出力はキャプチャーボードではなく通常使用するデバイス(ミキサーに出力している系統)に設定してください。
筆者の例で言えば、ゲーム用PCの音声出力は「スピーカー(High Definition Audio Device)」に設定して→ミキサー→ヘッドホンへと出力しています。
なおWindowsでは基本的に音声出力は1系統ですが、ここで紹介する接続方法ではOBSのモニタリング機能を使用して配信用PCへ、HDMIケーブル経由で音声出力も同時に行っています。
※OBS操作用のSTREAM DECKは省略していますが配信用PCに接続します。
※別途オーディオインターフェースを使用する場合はマイク/ヘッドフォン周辺の接続を変更してください。
基本的にゲーム以外の機能(配信ソフト/マイク音声入力など)はなるべく配信用PCに割り当ててゲーム用PCの負荷を軽減するようにしています。
使用する機器が違う場合は適宜調整が必要ですが、基本的な構成はこの図で充分理解できると思います。
キャプチャーボードを使用した2PC配信の入出力図
接続図からゲーム画面、ゲーム音声の入出力だけを単純化するとこんな感じです。
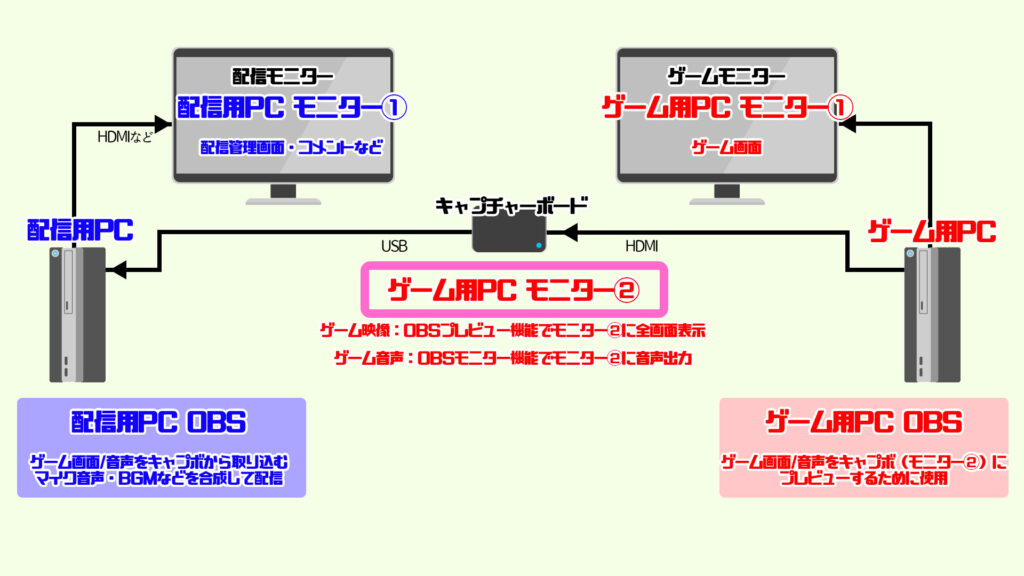
キャプチャーボードをゲーム用PCのモニター②として扱うことが理解できればそんなに難しくないと思います。
なお、OBSはゲーム用PC/配信用PCの両方にインストールして使用します。
ゲーム用PC側のOBSはキャプボに映像/音声を飛ばすためだけに使用する感じ。
対して配信用PC側のOBSはキャプボで取り込んだゲーム画面/音声にマイク音声や配信BGM/SEの合成、自撮り画面の合成などを行って配信/録画を行う役目を果たします。
デスクトップ画面を映さないのでセキュリティ面も安心
この記事の配置、接続ではゲーム用PC側OBSでゲームタイトル(ウィンドウorフルスクリーン)を指定して映している限り、ゲーム用PCのデスクトップを配信に載せない接続にしています。
(「画面キャプチャ」でディスプレイごとOBSに映してしまう場合はその限りではありません)
配信中にゲームを落とした時(落ちてしまった時)に、意図せずデスクトップ画面が配信に映ってしまいプライベートな情報が晒されてしまう危険は配信者なら誰でも怖いものです。
今回紹介している接続ではゲーム画面のみをOBSに認識させてキャプチャボード画面に全画面プレビューできるので、ゲーム中にブラウザを開こうが何をしようが視聴者にはゲーム画面しか見えません。
(ゲーム用PCのモニター②のデスクトップ画面は見えますが、配信のためだけの仮想画面なので意図的に情報を配置しない限り安全です。)
キャプチャーボードを使用した2PC配信の設定方法
肝になる設定を確認していきましょう。
基本的な機器の接続は終わった前提で進めます。
ゲーム用PCの設定
まずはゲーム用PCのディスプレイ設定。
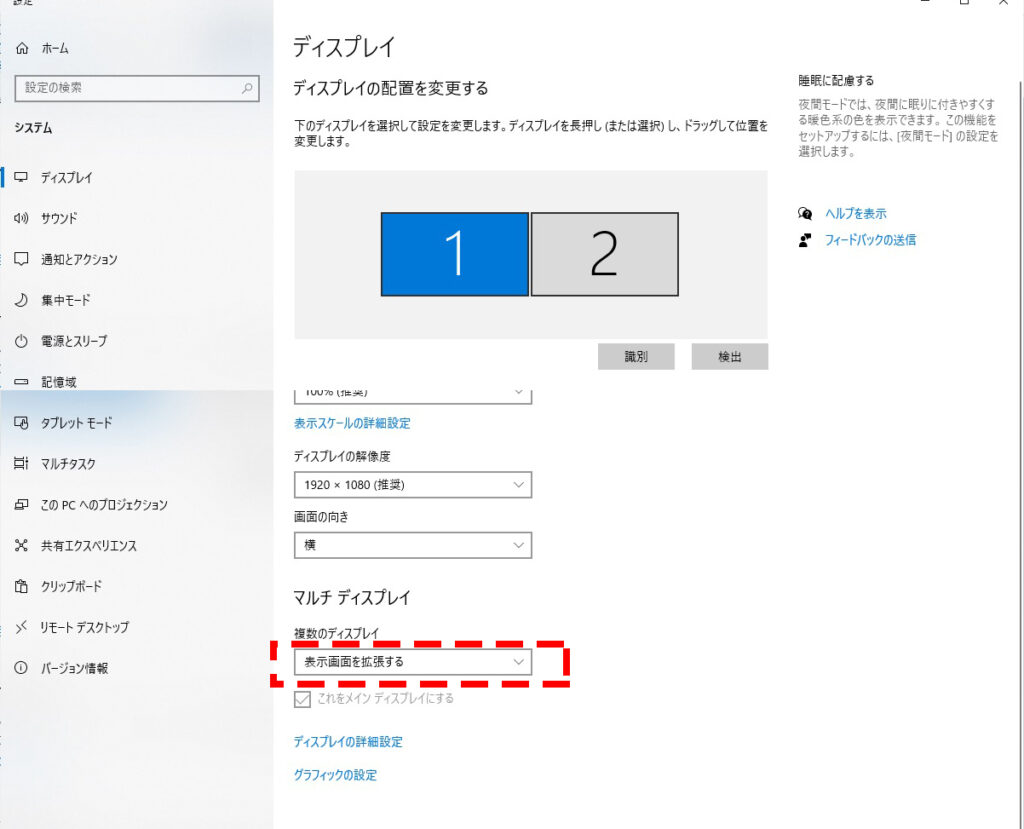
モニター①がゲーム画面を写すメインモニター、モニター②がキャプチャーボードになります。
モニター②は物理的なモニターではなく、あくまでキャプボへの出力という意味なので注意してください。
2画面の配置はどこでも構いません。
次にゲーム用PCのOBS設定。

設定→音声→詳細設定の「モニタリングデバイス」にキャプチャーボードを設定します。
と同時に、ここではデスクトップ音声を無効にしています。理由は文末の音ズレの項目で後述します(クリックで記事の該当部分へ飛びます)。

オーディオの詳細プロパティ画面で、ゲーム音声ソースの音声モニタリングを「モニターのみ」or「モニターと出力」に設定します。
※前段でデスクトップを無効にしている点に注意してください。モニター出力するのはデスクトップ音声ではなくゲーム音声です。
これでWindows側で設定した音声出力デバイス(HighDifinitionAudio等の規定スピーカー)とは別にキャプボへゲーム音声のモニタリング出力を吐き出すことができます。
(ゲーム用PC側では画面プレビュー及び音声モニタリング機能しか使わないのでモニターがONになっていれば本出力はONでもOFFでもOK)

映像の出力はOBSのモニター画面を右クリックして「全画面プロジェクター(プレビュー)」からキャプチャーボードを指定します。
これでモニター②に設定した画面(キャプボ)へOBSの全画面プレビュー&音声モニタリングを出力できます。
OBSでキャプチャしている画面がゲームタイトル指定のウィンドウもしくはフルスクリーンであれば、配信にゲーム画面以外が載ることはありません。
注)ゲーム用PC側のOBSでデスクトップ画面をキャプチャしてしまうとデスクトップアイコンなどのゲーム以外の情報も見えてしまうので注意。
配信用PCの設定
次に配信用PC側の設定。

配信用PC側のOBSではソースの追加→映像キャプチャデバイスでキャプチャーボードを指定します。

同じソース→映像キャプチャデバイスのウィンドウを下にスクロールし、音声出力モードを画像のように設定してください。(デバイス名は使用するキャプボに合わせてください)
これでキャプボから拾ったゲーム音声を独立したデバイスとして認識することが出来るので、配信PC側のデスクトップ音声とは別にボリューム調整などが行えるようになります。
後は普通のOBS配信と同じです。
これでゲームの処理負荷と配信の処理負荷がバッティングすることなく「快適プレイ」と「高画質配信」を両立することが出来ます。
HDMI経由のゲーム音声が認識できない場合の対策
上記の接続方法ではHDMI経由でキャプチャーボードへゲーム映像&音声を出力していますが、環境によっては配信側PCで上手くHDMIからの音声を認識できないケースがあるようです。
※筆者の環境(AVerMedia Live Gamer HD2使用)では接続も設定も全く変えていない状況で、配信側OBSで音声を拾えたり拾えなかったりするケースがありました。
このような場合、確実にゲーム音声を配信PC側へ出力するために以下の方法もあります。
・ゲームPCからキャプボへオーディオケーブルで音声を直接出力する。
(ゲームPCからミキサーへの接続は無し)
・ゲームPCのWindowsサウンド出力をキャプボに設定する。
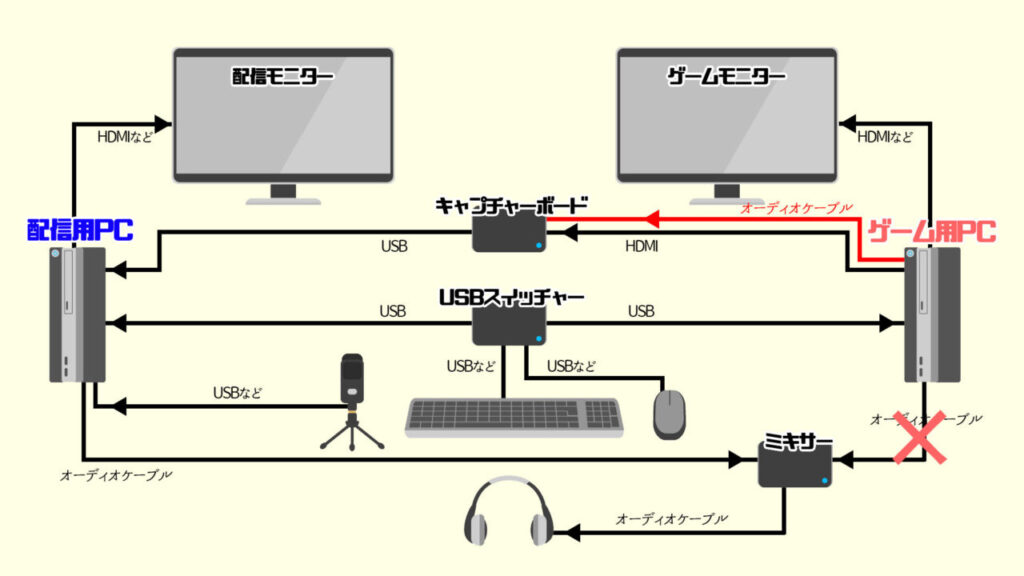
この場合、自分がゲームPCの音声を聴くには『配信PCのOBSからモニター出力で聴く』ことになります。
配信PCのOBSでデスクトップ音声を有効にしている場合は
・配信PCのOBSでキャプボの音声を【モニターのみ】に設定
することでゲーム音を聴いてください。
※【出力&モニター】に設定するとデスクトップとキャプボから二重に音声が配信されてしまいます。
※配信PCのデスクトップ音声を無効にしている場合はキャプボ音声は【出力&モニター】でOK。
ただし、この接続方法では配信していない時でもゲームPCの音声を聴くために配信PCを起動してOBSを立ち上げておく必要があります。
さらに自分で聴くゲーム音は若干遅延します。
この扱いがメンドクサイので本稿では音声もHDMI出力する方法を優先して解説しています。
キャプボからモニター音声を取り出してミキサーに接続することで、自分で聴く音の遅延を解消することも出来ます。
2PC配信時の音声の遅延対策
OBSを使用した2PC配信では、設定項目がPC2台分で多岐にわたるためちょっとしたことで音声の遅延やズレが発生することがあります。
症状としては「常に一定のズレ」や「徐々にズレが大きくなる」があると思われますが、一般的には
【徐々にズレが大きくなる】場合
・PC側OBS側共にサンプリングレートを揃える。
(初期値は48kHzであることが多い。違ったら揃える。)
【常に一定のズレ】の場合
・「同期オフセット」でズレを補正する。
などの方法があります。
症状は使用するデバイスや組み合わせで様々なので確実に解決するわけではないかも知れませんが、チェック漏れが無いように試してみてください。
筆者が遭遇した音ズレと対処法
環境により症状も解決策も違う可能性があるのであくまで筆者の事例として。
各設定をそれぞれ見直しても音声の遅延が徐々に大きくなる症状が直らず困っていたところ、最終的にはモニタリング音声としてメインPC(ゲームPC)側から出力する音声ソースを「デスクトップ音声」のモニター出力ではなく「ゲームキャプチャ(もしくはウィンドウキャプチャ)」からモニター出力することで遅延が解消したケースがありました。
そのためこの記事内ではゲームPC側OBSのデスクトップ音声を無効にし、ゲームキャプチャのモニター出力を使用する方法を紹介しています。
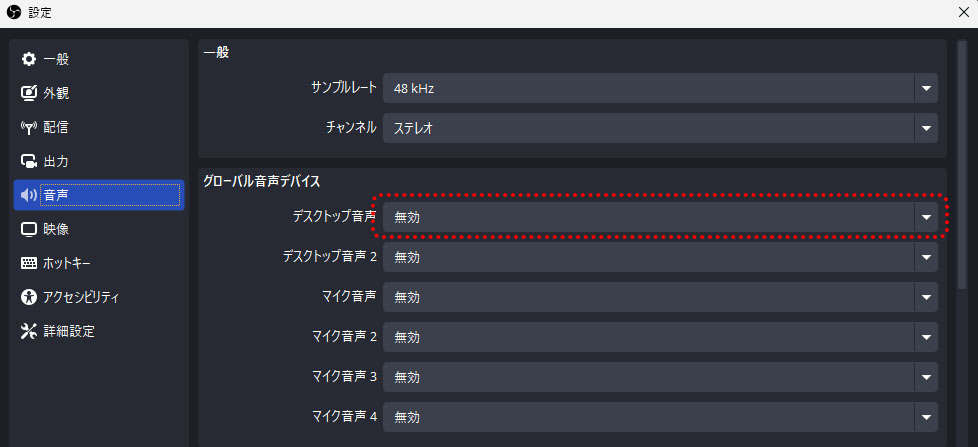
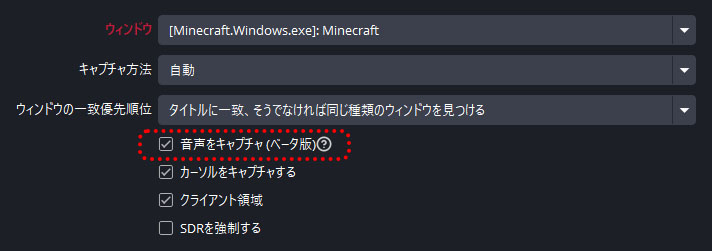
なおあくまでOBS内でのデスクトップ音声出力を無効にするだけなので、ゲームPCからヘッドホンなどに出力される音声は通常通り出力されます。