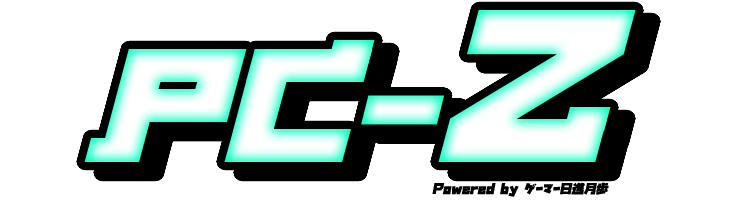実は常識なのかもしれませんが、この方法で私はもう一生Windows10を買わなくて済むと思うのでここで紹介します。
まったく悪いことはしていません。すべてMicrosoftが提供するサービス上で完結します。
不要PCからOSだけ新PCへ移植する
今回のケースでは、もう使わなくなったWindows10搭載のノートPC(たぶん6年くらい前に購入)から自作で組んだデスクトップPCへOSを移植します。
ちなみに不要ノートPCは某BTOメーカーの当時ウルトラブックと呼ばれていたうっすい筐体のノートPC。
購入当時Windows8搭載だったものをWIndows10にアップグレードして使用してきました。
余談ですがこのPCはスペック不足により使用しなくなってしまったので、無料OSのubuntuをインストールしてLinuxの勉強でもしてみようかと思ってます。
移植先のデスクトップPCはケース、CPU、マザーボードなどをすべて新調した自作PC。
Windows10を新規で購入するとパッケージ版で約2万、DSP版で約1.5万くらいはかかるのでOS移植によってかなり大きい節約になります。
なお、紹介する方法は他のPC(Windows10Home×2台、Windows10Pro×1台を所有)でも全く問題なく自由に何度でもOSを移植できているので、特に環境による制限などは無いと思います。パッケージ版でもDSP版でも問題なく成功できています。
OS移植の手順:前準備
まずはOS移植の準備をします。
手順は簡単で、移植元のPCのWindowsライセンスがオンライン認証されていることを確認するだけ。
『スタートメニュー』→『設定』→『更新とセキュリティ』→『ライセンス認証』のページを開き、エディションとライセンス認証の項目を確認してください。
エディションは移植先のPCにWindows10をインストールする際に同じものにそろえる必要があります。
ライセンス認証は「Windowsは、Microsoftアカウントにリンクしたデジタルライセンスによってライセンス認証されています。」と記載されていることを確認してください。
オンライン認証されていない場合はしてください。
OS移植の手順:インストール
では移植先PCのOSをインストールしましょう。
Windows10はMicrosoft StoreやAmazonで購入可能ですが、これはあくまでライセンスを購入する行為であり、付属するインストールメディアはただのオマケです。
インストールメディアはMicrosoftの公式ページで無料で作成できますので、USBメモリを用意してアクセスしてください。
手順はMicrosoft公式ページをどうぞ。
→『Windows 用のインストール メディアを作成する』
インストールを開始すると、言語の設定などを行った後に
『Windowsのライセンス認証』へ進行します。
ここでは、「プロダクトキーがありません」を選択してください。
『インストールするオペレーティングシステムを選んでください』に進んだら、必ず譲渡元のPCと同じエディションを選択してください。
Home、Education、Proを選択可能だと思いますので準備時に確認した譲渡元のエディションにそろえてください。
以降は案内に従ってインストールを進め、『アカウントを追加しましょう』まで進みます。
ここではOSを認証しているMicrosoftアカウントでログインしておきます。
アカウント名(メアドとか)とパスワードは譲渡元PCで使用していたものと同様なので間違うことはないでしょう。
これでインストールは完了。
OS移植の手順:ライセンス認証
インストールが完了してPCが通常起動したら、いよいよライセンス認証を行います。
『スタートメニュー』→『設定』→『更新とセキュリティ』→『ライセンス認証』ページを開きます。
おそらくここでは、
「デバイスにプロダクトキーが見つからなかったことがWindowsによって報告されました。
エラー コード:0xC004F213」
というエラーメッセージが表示されていると思います。
ここで、「Windowsを今すぐライセンス認証する」の下にある「トラブルシューティング」をクリックしましょう。
すると『トラブルシューティングが完了しました』というページが開きます。
ここでは、一番下にある「このデバイス上のハードウェアを最近変更しました」をクリックしましょう。
『Windows10を再度ライセンス認証する』ページが開くと、OS譲渡元のPCの情報が表示されているはずです。
(Microsoftアカウントで所有する同じエディションのOSをインストールしたPCの一覧が表示される)
ここで譲渡元のPCの項目「現在使用中のデバイスは、これです」にチェックを入れてアクティブ化しましょう。
『Windowsはライセンス認証されています』と表示されて作業完了です。
Microsoftが公式で提供しているサービスしか使用していないので、おそらく全く問題ない方法だと思います。(このページが消えたら問題があったんだと察してください)
そして、これで一生Windows10を買う必要はありません。
万が一認証に失敗してもダメージ0なので、Windowsライセンスを購入する前に試してみてもいいかもしれません。