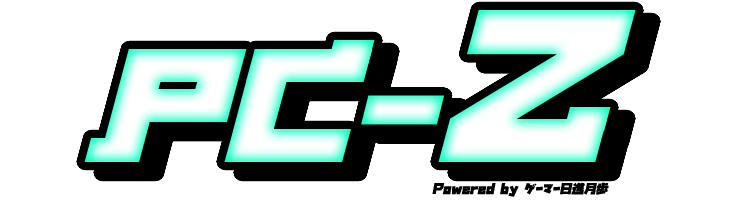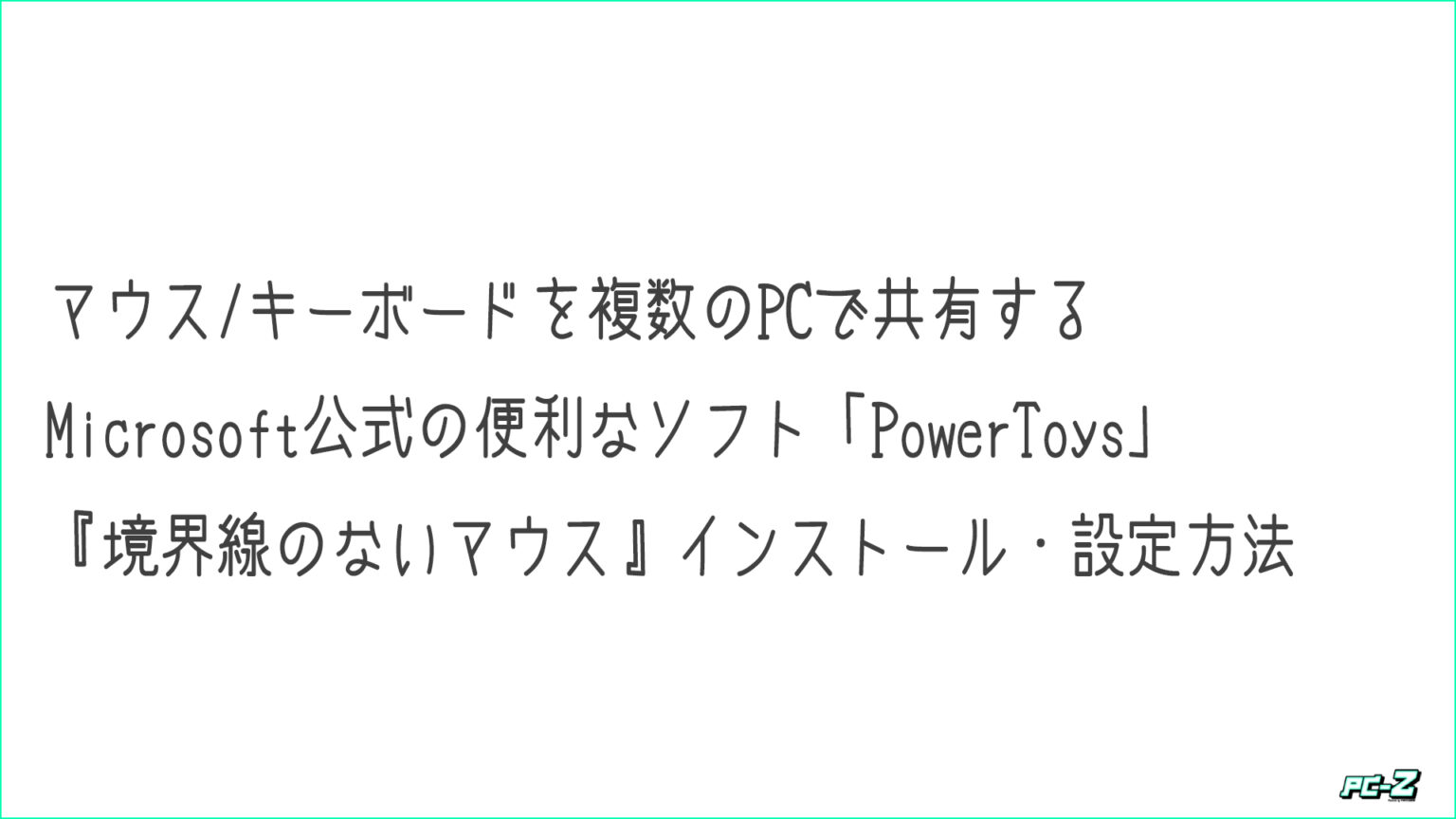複数台のPCを同時に使用する場合のキーボード/マウス接続問題。
かなり最適解に近いかも知れない神アプリがMicrosoft公式からリリースされています。
キーボード/マウス複数台接続の問題点
①USBスイッチングハブで1セットのキーボード/マウスを使いまわす場合
→デスクスペースは空くが接続が不安定な時がある。
②PCの台数分キーボード/マウスを接続する場合
→接続は安定するがデスクが埋まってしまう。
補足すると、①は使用するスイッチャーによって症状や頻度は異なりますが、特にゲーム用途の場合は一瞬の接続不良やラグが大きなストレスになります。(そして残念ながら筆者は動作ド安定の完璧なスイッチャーに未だ出会っていません。)②に関しては配信用のSTREAM DECKや編集用のホイールコントローラーなどの便利な入力装置が手元に増えてもうデスクがパンパンですw
で、新たに知ったのがWindows公式がリリースしている「PowerToys」というソフトです。ザックリ解説してみます。
PowerToysとは
PowerToysとはMicrosoftが開発しているOSS(オープンソースソフトウェア)で、Windows標準機能としては搭載されていない利便性向上機能をまとめて追加できるソフトです。オープンソースで開発が進んでいるためちょいちょい新機能の追加や調整が入っています。
▶PowerToysの概要(Microsoft)
PowerToysにはかなりマニアックなものも含めてかなり多くの追加機能が含まれていますが、ここではキーボード/マウスの共有機能についてのみ取り上げます。
境界線のないマウス
ちょっと変な名前ですが、PowerToysに含まれるキーボード/マウスの共有機能に付けられた名前です。
境界線のないマウスを使用すると、複数台のPC間でひとつのキーボード/マウスを共有し、シームレスに操作することが出来ます。また、クリップボードの共有が可能になるなどの付加機能も利用できます。
PowerToys 境界線のないマウスのインストールと接続
PowerToysはMicrosoft Storeから無料で入手することが出来ます。キーボード/マウスを共有したいPCすべてにインストールしてください。
※境界線のないマウスを使用するすべてのPCは同一のLAN内に接続されている必要があります。
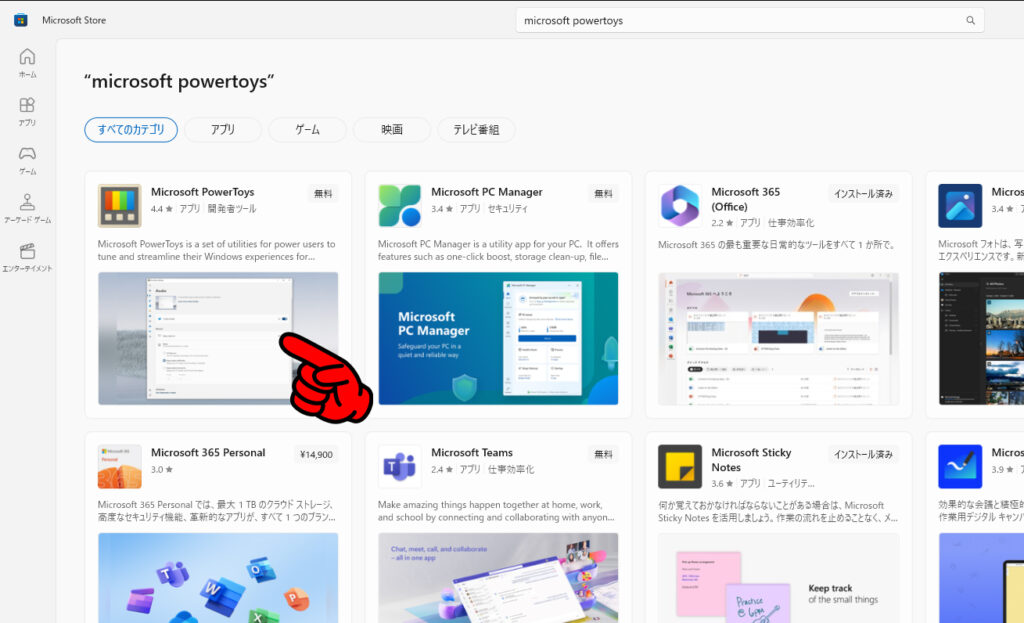
PowerToysをインストールしたら設定画面を開き、境界線のないマウスを有効にします。
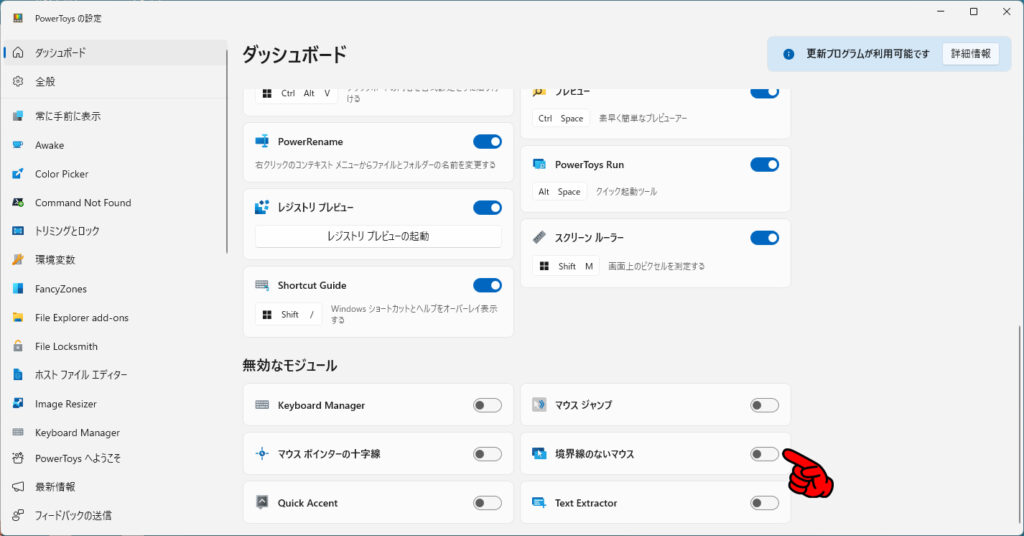
境界線のないマウスを有効にしたら複数PC間の接続を行います。
まず1台目のPCで下図の「新しいキー」を発行し、そのキーを2台目のPCに入力して接続してください。
次に「デバイスのレイアウト」から必要に応じてモニター画面の位置関係を設定すればOKです。
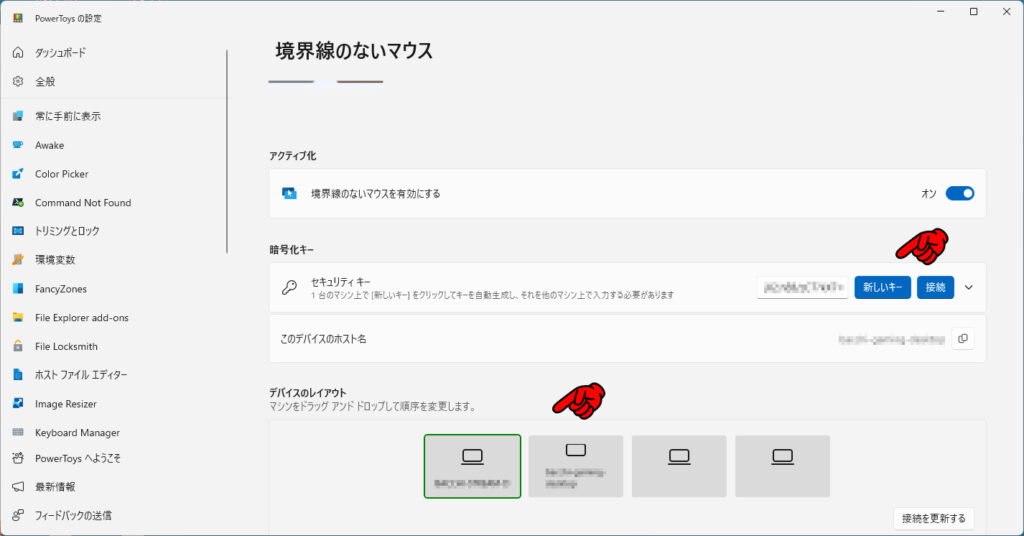
これで2台のPCでキーボード/マウスを共有することが出来ます。
操作するPCを切り替える場合は、モニターの境界を跨いでマウスを移動するだけでシームレスに隣のPCに操作が移行します。また自動切換えに不都合がある場合は切り替え操作を「ctrl+マウス移動」に変更するなどのカスタマイズも可能です。必要に応じて設定を変えてみてください。
境界線のないマウスを使用した感想
冒頭に述べたUSBスイッチャーやキーボード/マウス複数使用のデメリットが一挙に解消されたので今のところかなり好印象で使い続けていますが、サブPC側での操作について稀に動作が不安定になることがありました。(原因は不明)
一応サブPC用に予備のキーボード/マウスをすぐに接続できるようにしていますが、大半のPC作業やゲームはメインPC側で行っており、こちらに不具合が現れることは今のところありません。
(USBスイッチャーの場合はどちら側のPCにも操作不具合が出来る可能性があったので不採用にしました。)
PowerToys自体が随時開発を続けているソフトなので細かい不具合は今後のアップデートで解消してくれることを期待しつつ、現状でもメリットの方が大きいと感じています。
ログイン時の補足
筆者の環境では2台のPCを接続して使用していますが、PCを立ち上げた際のログイン時のみサブPC側でキーボード/マウスの操作が出来ない症状がありました。
解決策として、サブPC側では立ち上げ時のログインを自動にして(ログイン操作を不要にして)使用しています。