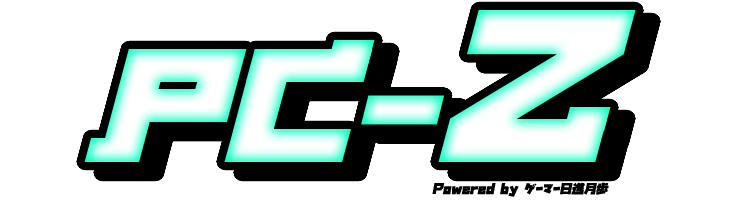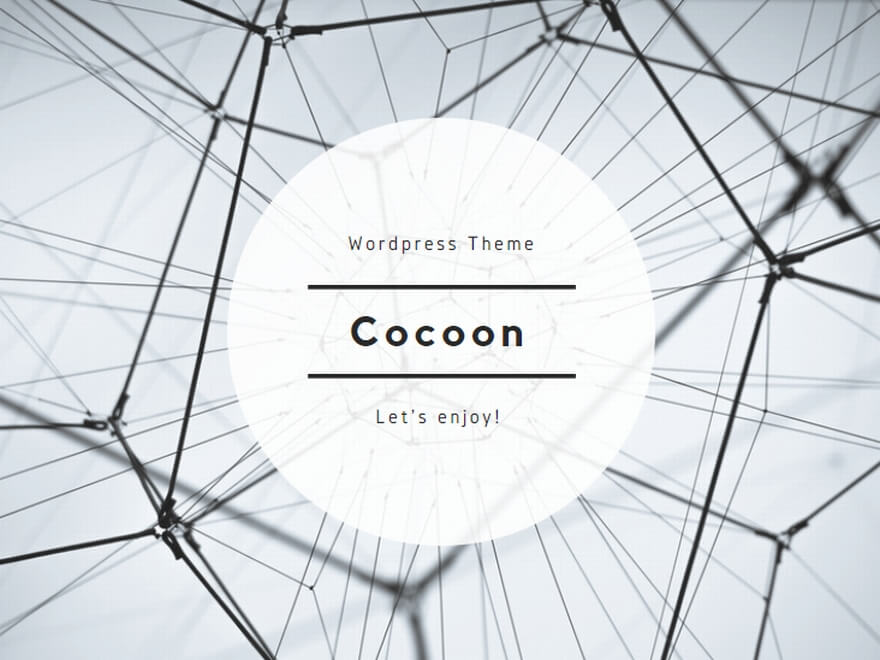ゲーム実況などの配信画面に、自分のマイク音声を自動同時翻訳して英語字幕を表示する方法です。
ダウンロードから設定方法までの一連の手順を掲載しますが、ゆかりねっとコネクターNeoの本家サイトでも手順を説明されていますのでまずはそちらをご覧いただくことをお勧めします。
ゆかりねっとコネクターNeoをダウンロード
以前同様の機能を「ゆかりねっと」+「ゆかりねっとコネクタ」を使用して表示する方法を記事にしましたが、今回紹介するのは「ゆかりねっとコネクターNeo」単体で英語字幕を表示する方法です。
こちらの方が立ち上げるアプリが少ないため操作性、利便性に優れています。
まずは「ゆかりねっとコネクターNeo」をダウンロードします。
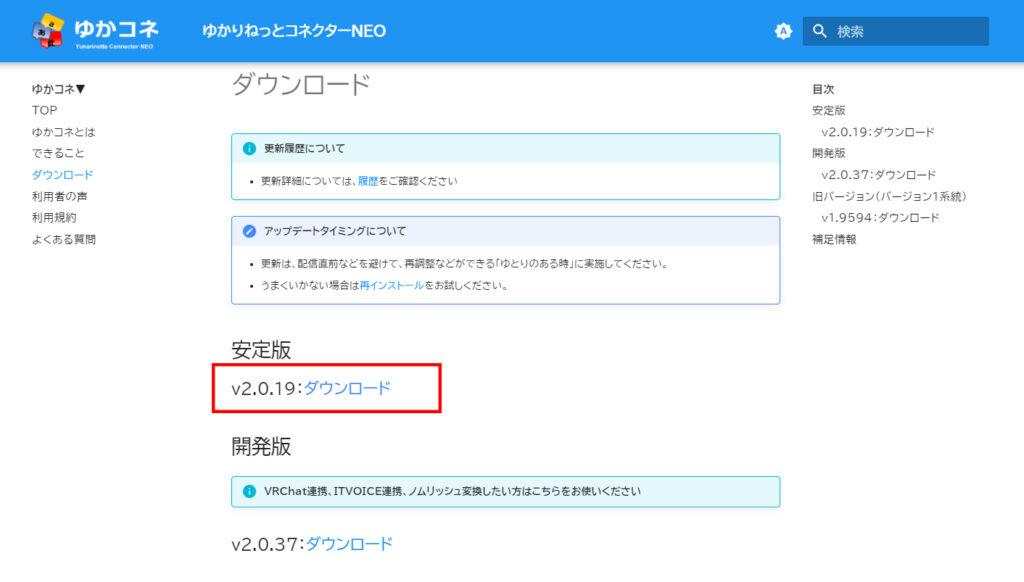
ダウンロードファイルを解凍し、YNCneo_v(バージョン).exeを実行するとインストールが始まります。
ゆかりねっとコネクターNeoをインストール
インストールに関しては特に難しい選択肢などはありません。
指示に従ってインストールを進めてください。
インストールを完了したら『YNC_Neo.exe』を実行してアプリを立ち上げてください。
ゆかりねっとコネクターNeoの設定
あなたの話す言語・名前
『日本語』を選択してください。
名前は未入力でOKです。
音声認識システム
マイクからの入力を翻訳する場合は『オフライン認識』を選択してください。
翻訳言語と翻訳エンジン
必要に応じて言語を選択してください。
ここでは例として『英語/English(en-US)』を選択します。
翻訳エンジンは無料で使用できる『Google Apps Script翻訳』を選択します。
他の翻訳APIキーを所有している場合はそちらを選択してください。
→Google Apps Scriptの設定については後述します。
支援版翻訳の有効化
FANBOXでゆかりねっとコネクターNeoを支援している場合はこちらでプロモーションコードを入力することで企業向け翻訳エンジンを使用することが出来ます。
なおこの非常に有益なアプリは支援によって支えられています。
私はただのユーザーですが、このアプリが長く存続することを期待しています。
使い勝手に満足された方は是非支援もご検討ください。
テキストのタイミング
字幕を表示する時間を変更できます。
使いながら調整してください。
手動入力枠
必要なければ未入力でOKです。
設定保存・復元
インポート・エクスポートで設定内容を保存及び適用できます。
レイアウト設定各種
簡易設定
字幕レイアウト
文字サイズ・行間
文字色・背景色
字幕レイアウト詳細
これらの設定は字幕画面を表示したときの文字列のレイアウトを調整することが出来ます。
必要に応じて変更してください。
Google Apps Script翻訳の設定
Google Apps Scriptとは、GmailやカレンダーなどのGoogleの各種サービスを自動化したり、他のサービスと連携したりといった用途で使用できる無料の開発ツールです。
仕組み全体を理解しようとするとかなりややこしいですが、翻訳に使用するための最低限の登録・設定手順であればわりと簡単に行えます。
手順に関してはゆかりねっとコネクターNeo様のサイト上に詳しい説明がありますのでそちらをご覧ください。
▶GASの設定
OBSで字幕を表示する
ゆかりねっとコネクターNeoの翻訳字幕をOBSで表示する手順は以下のようになります。
1,音声認識をONにする
ゆかりねっとコネクターNeo上部のアイコンから音声認識画面を表示します。

その後、音声認識をスタートしてください。
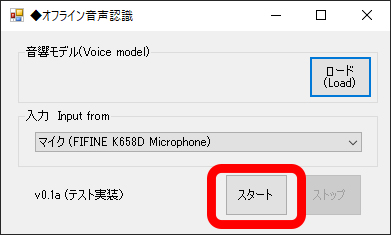
2,字幕画面を表示する
ゆかりねっとコネクターNeo上部のアイコンから字幕画面を表示します。
オフライン音声認識と字幕表示を立ち上げれば翻訳が開始されます。
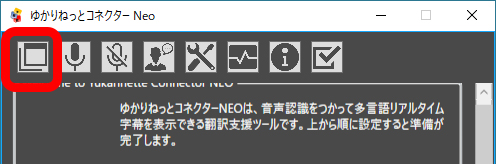
OBS側で背景を抜きやすいように文字色・背景色設定で背景色を調整しておいてください。
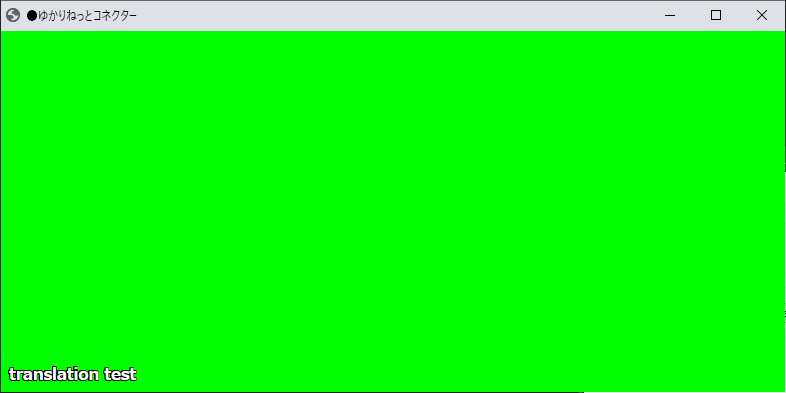
3,OBSのウィンドウキャプチャで字幕画面を取り込む
OBSの新規ソースから「ウィンドウキャプチャ」を新規追加し、「ゆかりねっとコネクター」(字幕画面のウィンドウ名)を選択します。
このソースに「フィルタ」から「クロマキー」を適用し、背景色を指定して背景を透過させます。
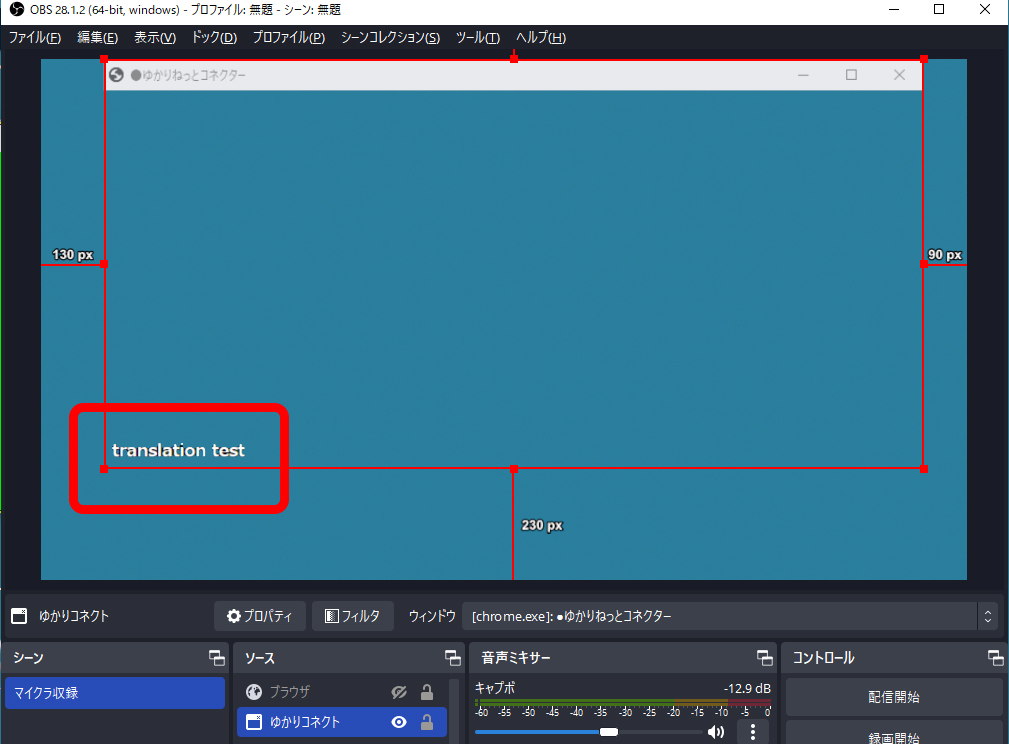
あとはお好みの位置に字幕の位置を調整してください。
これで配信中にマイクが拾った日本語を英語に自動翻訳して表示することが出来ます。